振り返ってみればわたくし、Mac歴20年以上、Appleのサポートセンターなんかで働いていたことがあるんです。
なのでその辺の人よかは知識があるはず‥。
そんな訳で、Macの操作なんかもちょくちょく発信していこうかななんて思った次第です。
今回はMacのコピー&ペースト(コピペ)の仕方を書いていきたいと思います。
コピーする範囲の選択をする方法。
先ずなんといっても、コピーをするにはコピーをしたい部分を選択する必要があります。
今回は例としてテキストデータを使って選択の仕方を説明します。
ドラッグして選択
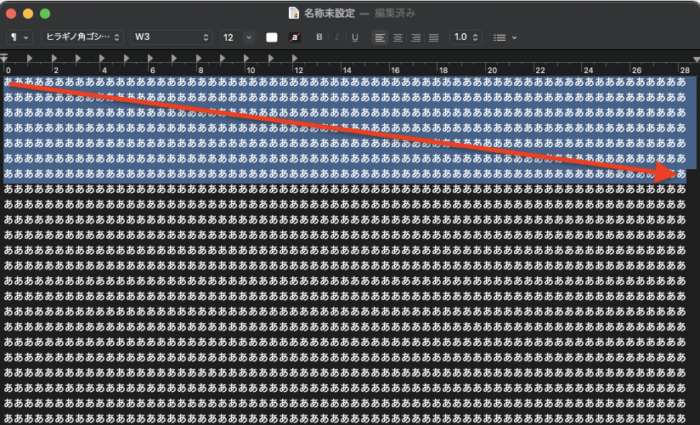
これは誰もが使っている選択方法かと思います。
任意の開始位置から終点までドラッグ&ドロップで選択する方法です。
全部選択
これはコピーをする文章が長い時、例えばWebページで上から下までスクロールが長くてドラッグ&ドロップで選択するのが面倒!ってな時に重宝します。
やり方は、command+A(⌘+A)
✳︎ALLのAと知っておけば覚え易いかも。
このコマンド一つでアクティブになっているページの全てが選択された状態になります。
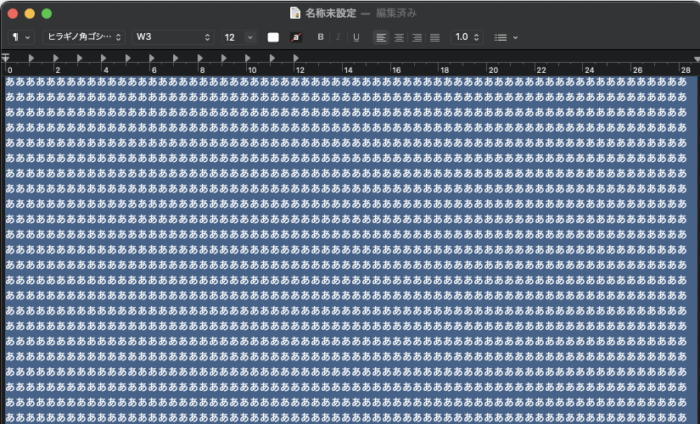
部分選択
これはちょっと応用かな?欲しいところだけ選択する方法です。
1箇所めは通常と同じように開始点から終点までドラッグ&ドロップで選択。
そして2箇所目からはcommand(⌘)キーを押しながら選択します。
そうすると飛び石するように選択ができます。
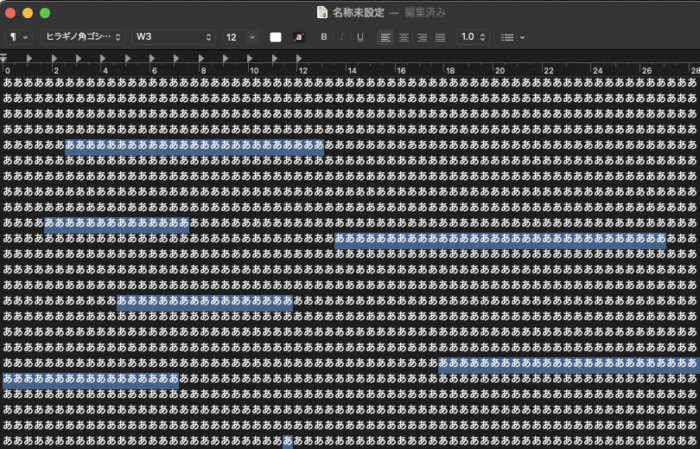
次は逆。
先ずはcommand+A(⌘+A)で全選択しておいて、いらないところをcommand(⌘)キーを押しながらドラッグ&ドロップで選択解除していきます。
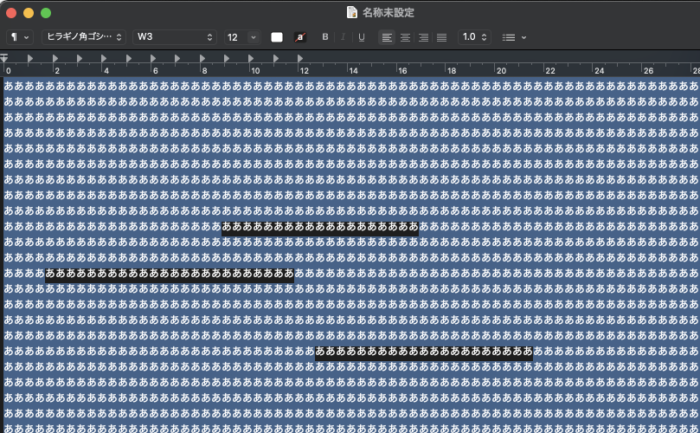
これでコピーする前の選択範囲は指定できると思います。
コピーの仕方
上記の方法でコピーしたいところを選択したら次はコピーをします。
方法は2つ。
通常のコピー
一つは通常コピーのcommand(⌘)+C
もしくはメニューバー【編集】→【コピー】
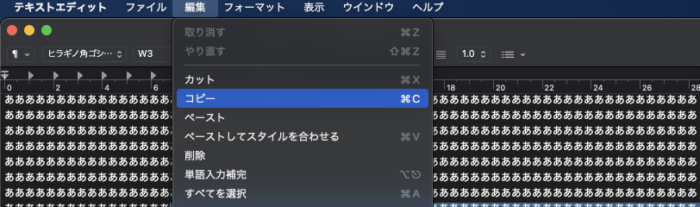
カットしてコピー
これは通常のコピーと違い、選択範囲をコピーする時に選択した範囲をカットします。
コマンドはcommand(⌘)+X
*この「X」はハサミをイメージしているそうですよ。
メニューバーからだと【編集】→【カット】
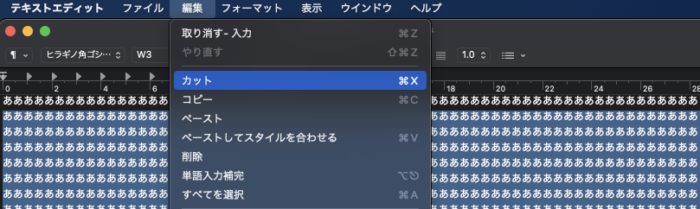
コピーの時とは違い、【カット】を実行すると選択していた範囲が画面から消えます。
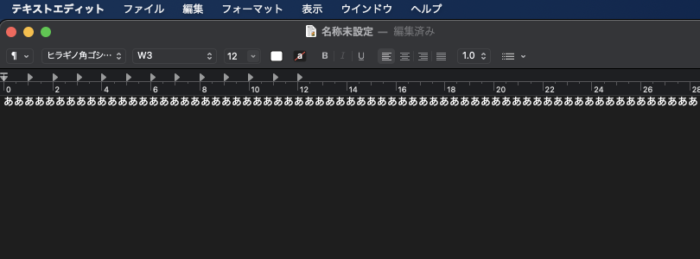
コピー・カットしたデータは【Finder】のメニューバー→【編集】→【クリップボード】で確認できます。
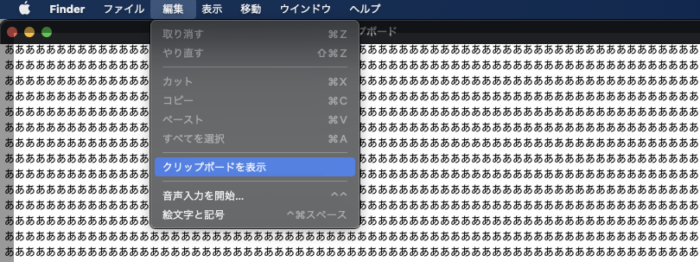
ペースト(貼り付け)の仕方
(通常の)ペースト
これは一般的なペーストの方法ですね。
コマンドは「command + V(⌘ + V)」
メニューバーからなら「編集」→「ペースト」
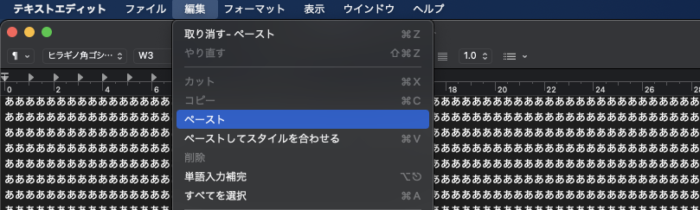
ペーストしてスタイルを合わせる
通常のペーストはテキストに設定されているスタイルというものも合わせて情報を保持しています。
下の①が通常のペーストを行なった場合。
②は「ペーストしてスタイルを合わせる」‥ペーストするテキスト・項目が、その周囲にあるコンテンツのフォント・色・サイズ・その他のスタイルを引き継ぎます。
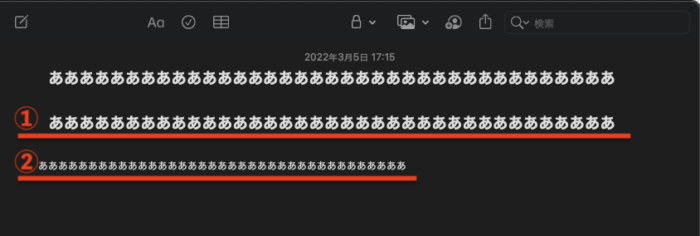
コマンドは「command +option + shift + V」です。
これも「メニューバー」→「編集」→「ペーストしてスタイルを合わせる」で実行できます。
キーボードショートカットの変更
ちなみに、私の場合②の「ペーストしてスタイルを合わせる」のペーストを使用することが多いんですが、コマンドで使用するキーが多くて面倒くさいんですよ。
なので、「command +option + shift + V」を「command + V(⌘ + V)」で済むようにする方法も説明しておきます。
1.先ずは「Dock」もしくはメニューバーの「」→「システム環境設定」を開きます。
(ついでに書いておくと、「」の出し方は「Shift + Option + K」です。)
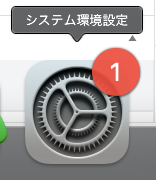
2.「システム環境設定」を開いたら「キーボード」をクリック
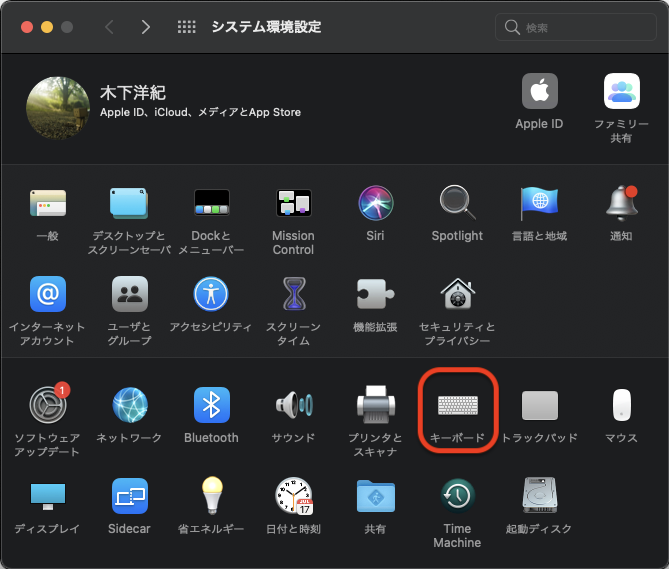
3.「ショートカット」の項目内の「アプリケーション」を選択したら「+」をクリック
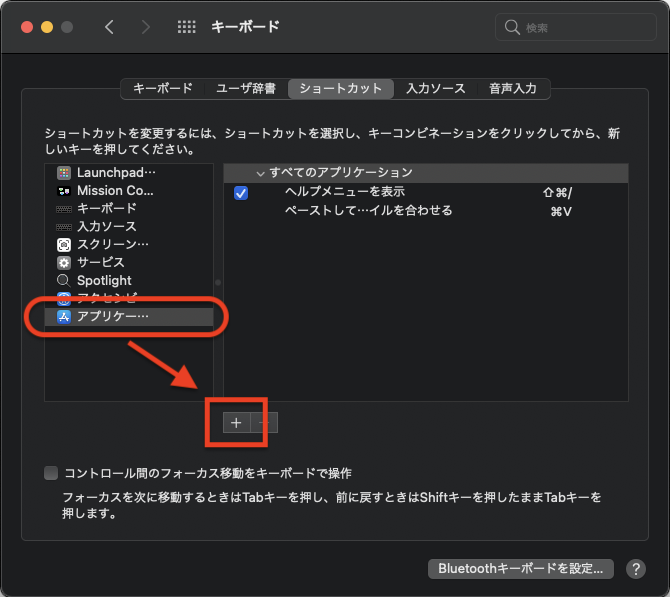
4.「メニュータイトル」に「ペーストしてスタイルを合わせる」
「キーボードショートカット」に「⌘V」を入力したら「追加」ボタンをクリック。
これで「ペーストしてスタイルを合わせる(command +option + shift + V)」だったのが「command(⌘)+V」で入力できるようになります。
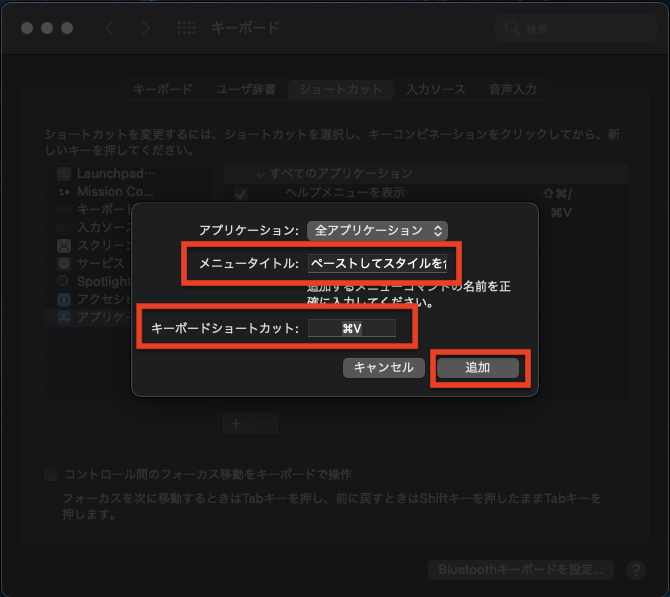
まとめ
コピーを実行する前の「選択範囲の指定」や、「ペーストしてスタイルを合わせる」のペースト方法など知っておけば少しでも作業が楽になるのではないかと思います。
あとメニューバーからのプルダウンメニューからコピーやペーストなどを実行するより、キーボードショートカットの「⌘ + C」や「⌘ + V」を覚えておく方が作業効率はグッと上がります。
Windowsなんかでも応用が効きますしね。
以上、Macのコピー&ペースト(コピペ)の仕方でした。