今回は前からやってみたかった逆再生のデータを作ってみたいと思います。
使うアプリはMacでは標準でインストールされているiMovieとQuickTime。
使うデータはドラゴンボールZのエンディングテーマになっていた「でてこいとびきりZENKAIパワー」
先ずはYouTubeに上がっている、通常再生と逆再生バージョンを聞いてみて下さい。
一時話題になったイントロ部分の呪文のような音声。
逆再生すればこの謎の部分を詳細が明らかになる、ということで今回は自力でこの逆再生のデータを作りたくてあれこれやってみました。
仕上がりは上に貼り付けたYouTube動画の音声と同じになると思います。
データの入手方法
1番確実で安全なのは「YouTube premium」のサブスク契約してダウンロードして入手することなんですが、今回は再配信などをするわけではないので単純にiOSの標準機能で有る「画面の収録」で音声の録音をしてデータを用意しました。
画面録画の方法は別で記事にしているので参考にしてみてください。
QuickTimeで音声のみの書き出しとトリムをする
音声のみの書き出しは後のiMovieでできるんですが、最初に音声だけ抜き出しておけばデータが軽くなるので‥。
音声の書き出し方法
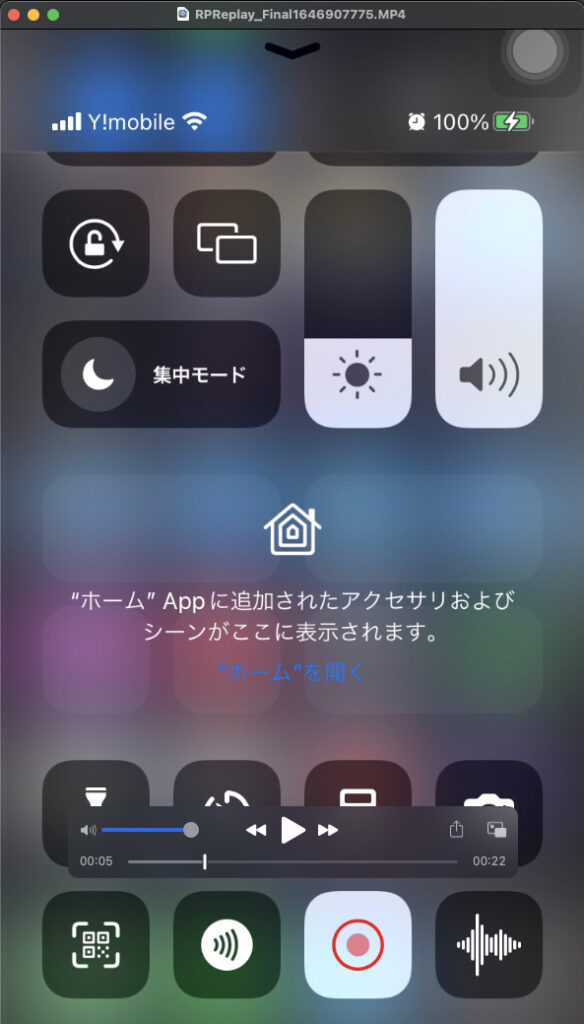
「画面収録」をしたので必要のないこの映像の部分を無くすためにオーディオのみの書き出しを行います。
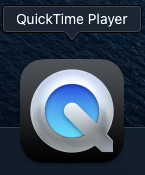
Macなら標準で入っている「QuickTime」を使います。
以前は書き出しなんかを使おうとすると「Proキー」なるものを購入しなければならなかったんですが、今は全部無料でできるようになってます。
1.収録したデータをQuickTimeで開きます。
2.メニューバーの「ファイル」→「書き出す」→「オーディオのみ」を実行します。
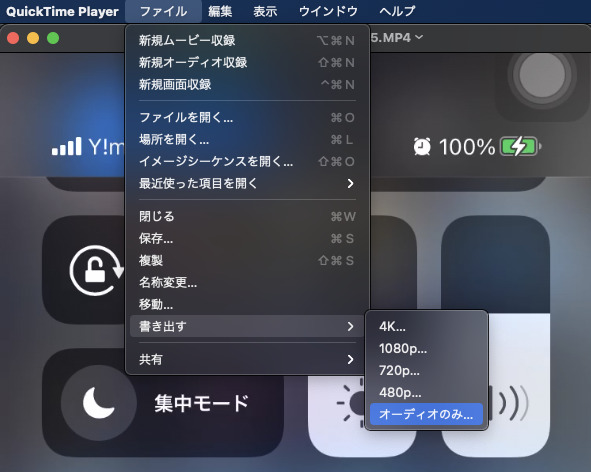
名前と保存場所を決めて「保存」をボタンを押します。
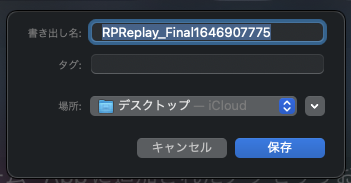
指定した場所に以下のようなデータが作成されていれば成功です。
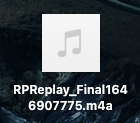
データのトリミングをする
収録したデータに無駄が一切なければ必要ない作業ですが、そんなことができる人はなかなか居ないとおもいます。
なので、今度は必要な部分をトリミングします。
ここでも使うのは「QuickTime」です。
---------------ここから補足説明-------------------
上の①で作ったデータはダブルクリックで開くアプリが「QuickTime」から「ミュージック」に変わっています。
なので、①で書き出したデータ(アイコン)を「QuickTime」アプリのアイコンにドラッグ&ドロップして、「QuickTime」アプリがグレーに反転したら手を離します。
そうすると「QuickTime」でデータが開かれます。
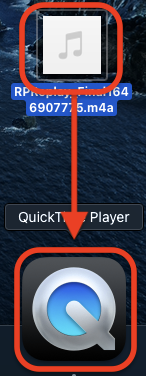
もしくは、ダブルクリックで開かれるデフォルトアプリを変更してしまいます。
方法はデータのアイコンをワンクリックで選択している状態でキーボードの「⌘+I」を押します。
(または、メニューバーの「ファイル」→「情報を見る」)
出てきたウインドウ内の「このアプリケーションで開く」→「ミュージック(デフォルト)」を「QuickTime」に変更すればそれ以降はダブルクリックで開かれるアプリが「QuickTime」になります。
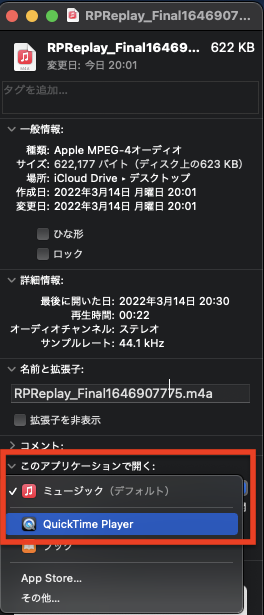
---------------補足説明おわり-------------------
話を元に戻します。
メニューバーの「編集」→「トリム(⌘+T)」を実行します。
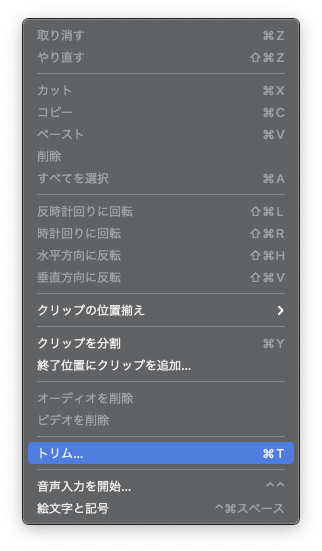
音声を表す波形を囲むように黄色い枠が表示されます。
その黄色い枠の左右にスライドできるつまみがあるので任意のところまで移動させます。
左のつまみが開始位置、右のつまみが終了位置です。
再生させながら調整します。
調整し終えたら、【トリム】のボタンを押して確定します。

【トリム】ボタンを押したら、名前と保存場所を指定します。
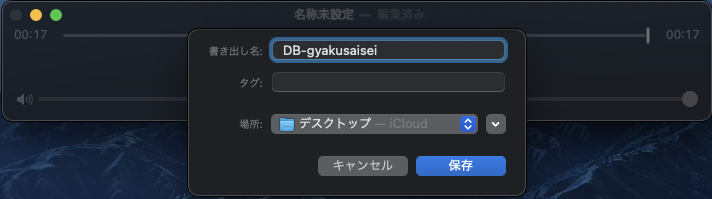
これで、オーディオのみで必要なところだけトリミングしたデータができたかと思います。
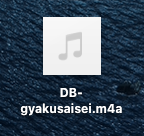
iMovieでの操作
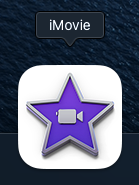
この「iMovie」もMac標準のアプリです。
Dockに入ってなければ、アプリケーションフォルダに入っています。
アプリケーションフォルダのアクセスの仕方がわからなければ、⌘+Fでウィンドウが立ち上がるので、そこからアクセスして下さい。
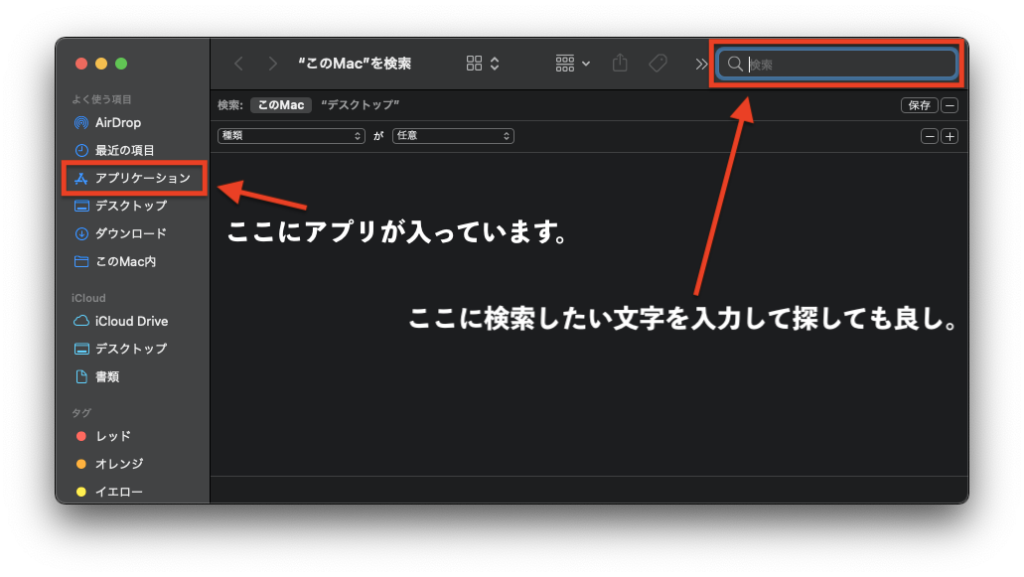
起動するとこんな何もない画面が開きます。
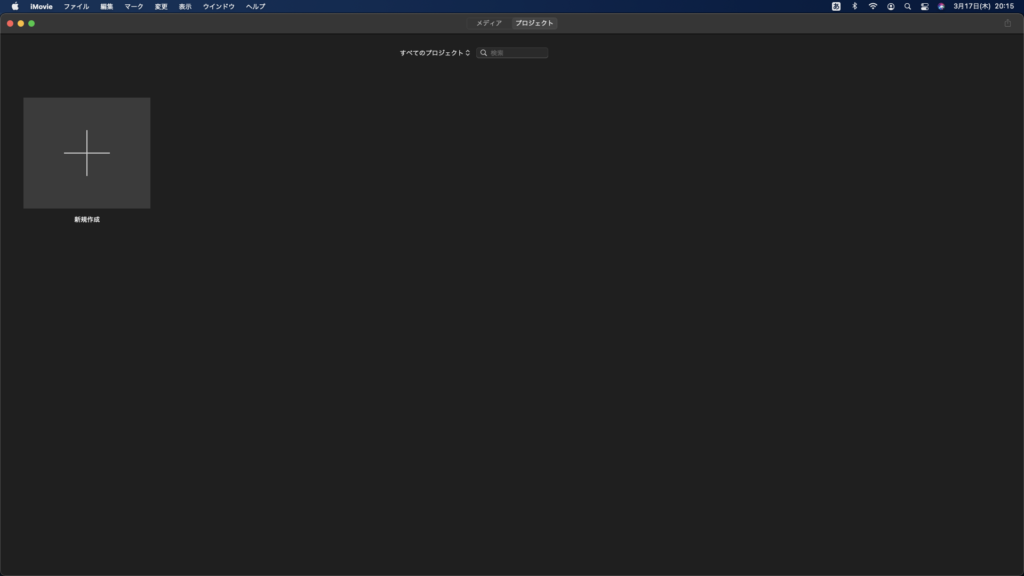
右上にある「+」をクリックすると、「ムービー」と「予告編」のメニューが出てくるので、「ムービー」の方をクリック。
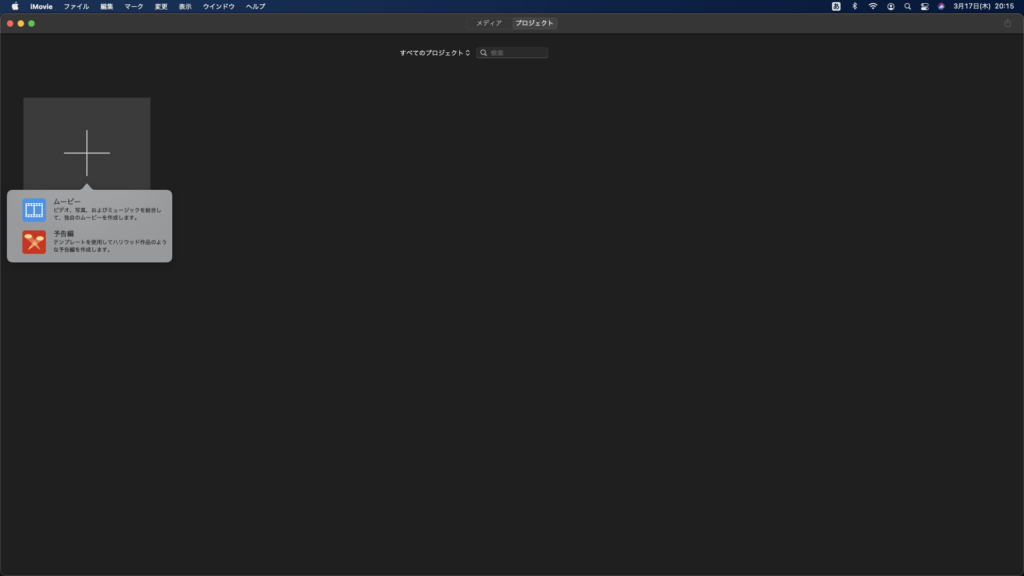
「↓」のところをクリックするか、直接データをドラッグしてくるかしてデータの読み込みをします。
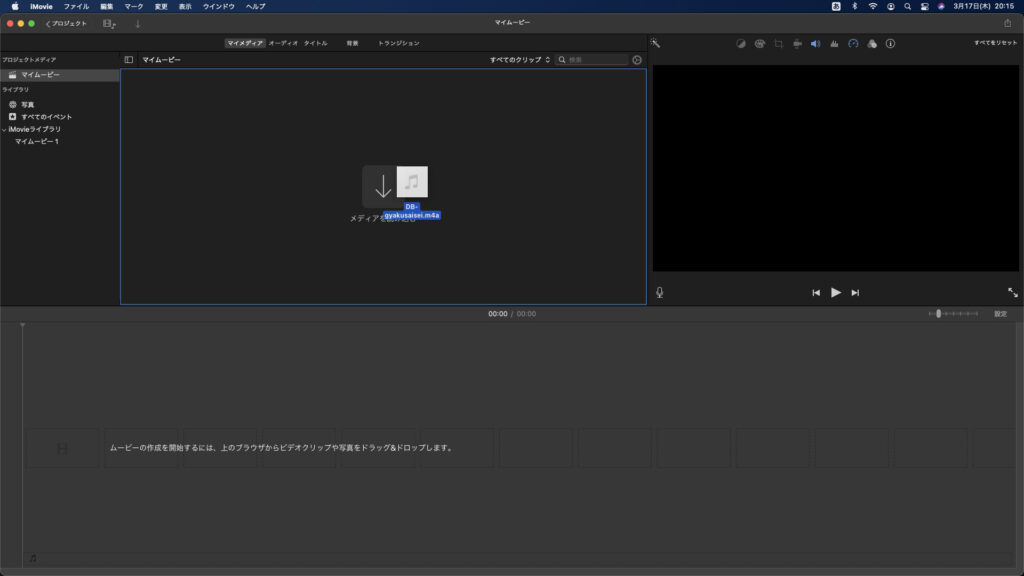
データの読み込みが終わったら、次は使うデータを下のタイムラインにドラッグします。
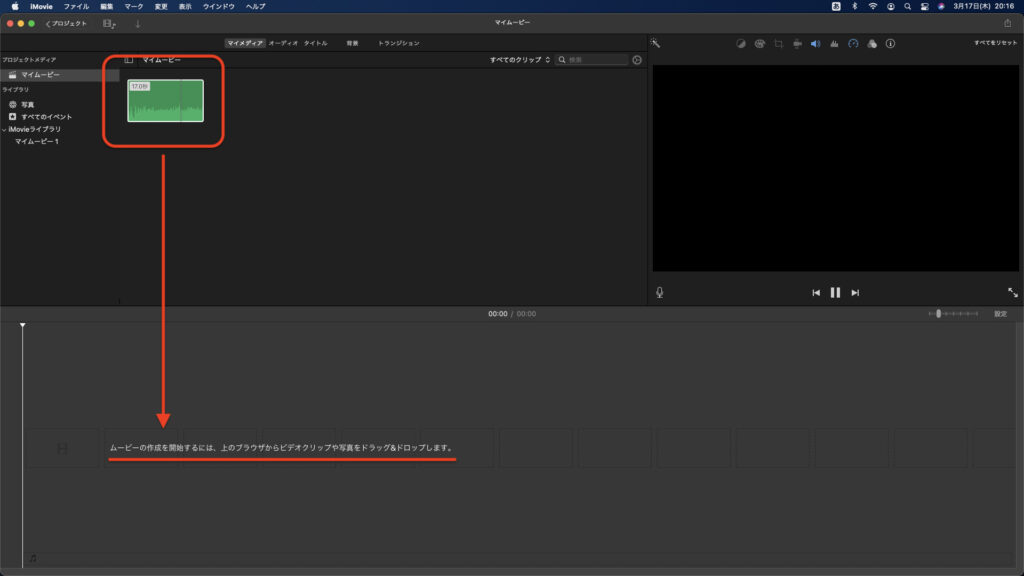
下の図のようになっていればOKです。
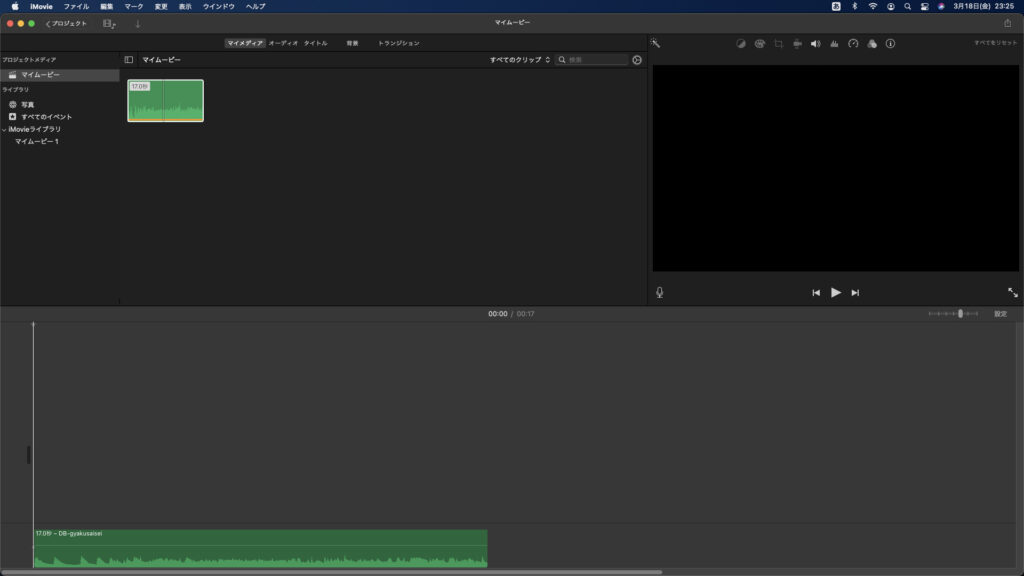
あとはチェック一つ入れるだけで逆再生ができてしまいます。
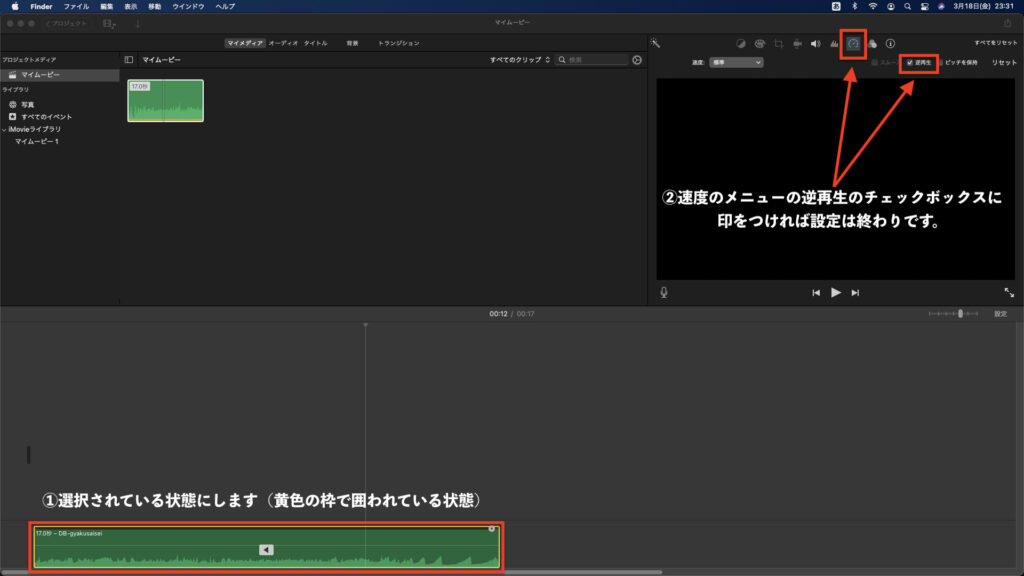
逆再生の設定ができたら、あとは書き出しをして完了です。
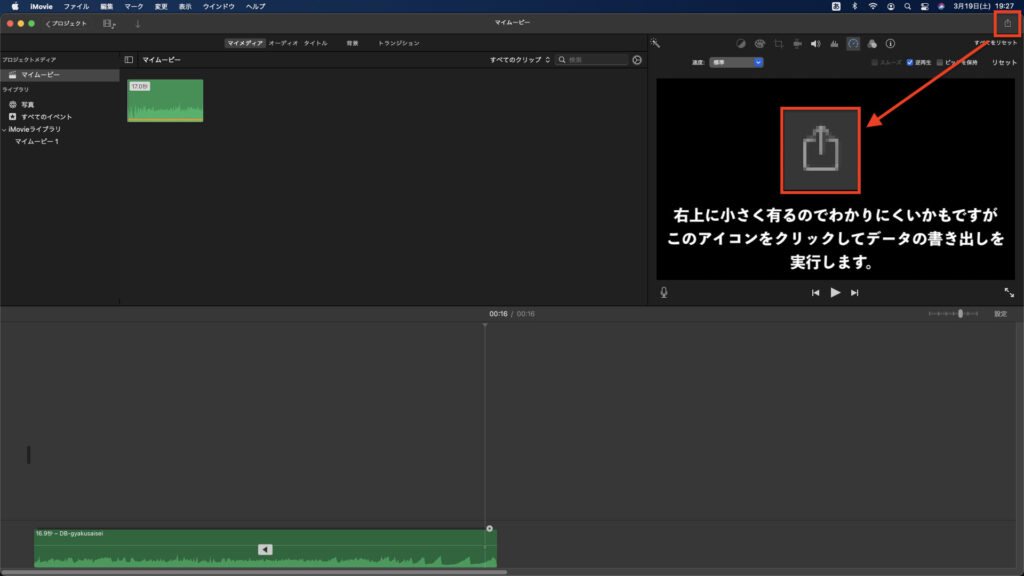
上のアイコンをクリックすると吹き出しが出てきます。
とりあえず今回は「ファイルを書き出す」を実行します。
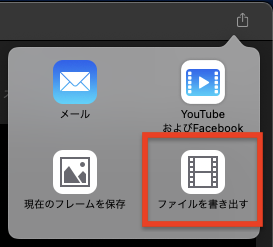
フォーマットをデフォルトの「ビデオとオーディオ」から「オーディオのみ」に変更します。
変更前は15.4MBのデータ容量です。
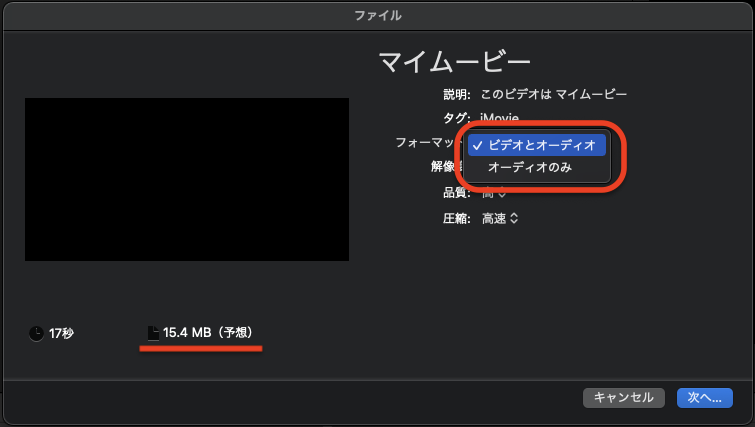
フォーマットを「オーディオのみ」に変更後、データ量が542KBで約三分の一に削減できています。
右下の「次へ‥」のボタンを押して実行します。
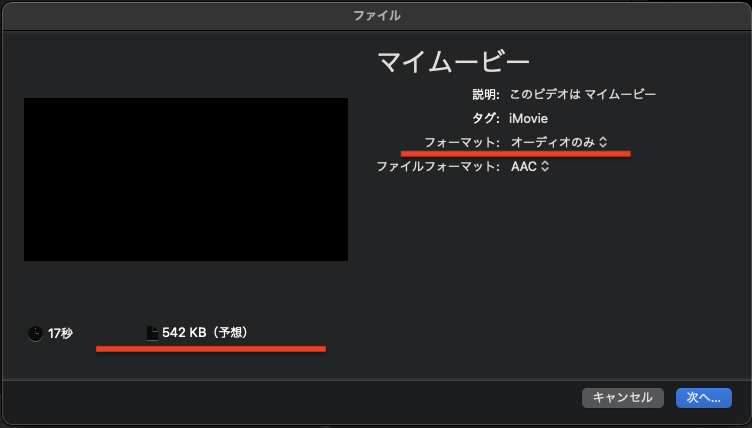
名前と保存場所を指定して終了です。
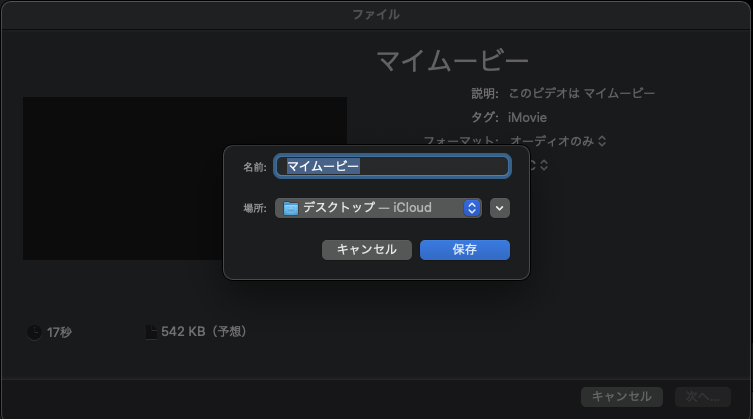
指定した場所にファイルができていれば作業は終わりです。

ちなみに自分に聞き取れたのは
『あ〜この曲を作るに当たってはぁ〜あ、XXXXXXケンジ、XXXXXX、XXXXXX、ウチダタカシ、ヤマモ〜トXXX、XXXXX、が〜頑張ったんだよ!』
てな感じで全部が聞き取れる感じではなかったです‥。
他、自分が知る範囲で言えば、「呪術廻戦」の特級呪霊の花御(はなみ)や、ドラゴンクエスト11のラスボスのニズゼルファの音声はこの方法で有る程度何を言っているかわかる程度にはなるかと思います。
以上、逆再生の音声データをつくってみたでした。
Macのバンドルアプリは結構使えるものが多いので、触れるようになっておいても損はないと思いますよ。
