
このページに訪問していただきありがとうございます。
今回は、偶然知ることになった『Appleデバイスの標準アプリ【メッセージ】の楽しい使い方』を紹介したいと思います。
先に答えを言うと、『コメントにエフェクトが付けられる』ってことなんですが‥。
先ずはその経緯から‥。
このブログは日本のどこにでもいるおじさんの私(卯月)と、パリでメイクアプアーティストとして活動中の女性の二人で運営しています。
今回とあるASPさんからクローズド案件の紹介を頂き、その報告をしている時に起こりました。
以下暫く、このメッセージアプリでのやりとりです。
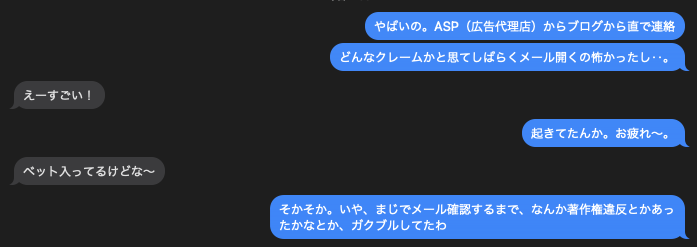
補足:日本とフランスでは8時間の時差がありまして、この時はこちらが朝の8時ごろだったので、パリでは深夜になります。
そんな時間にメッセージ送ったるなよって話なんですけどねw

こう彼女がメッセージを送ってきた後すぐでした‥。
ポンポン‥シャララララ〜
っと音が聞こえたと思ったら、画面中にこのような紙吹雪が!
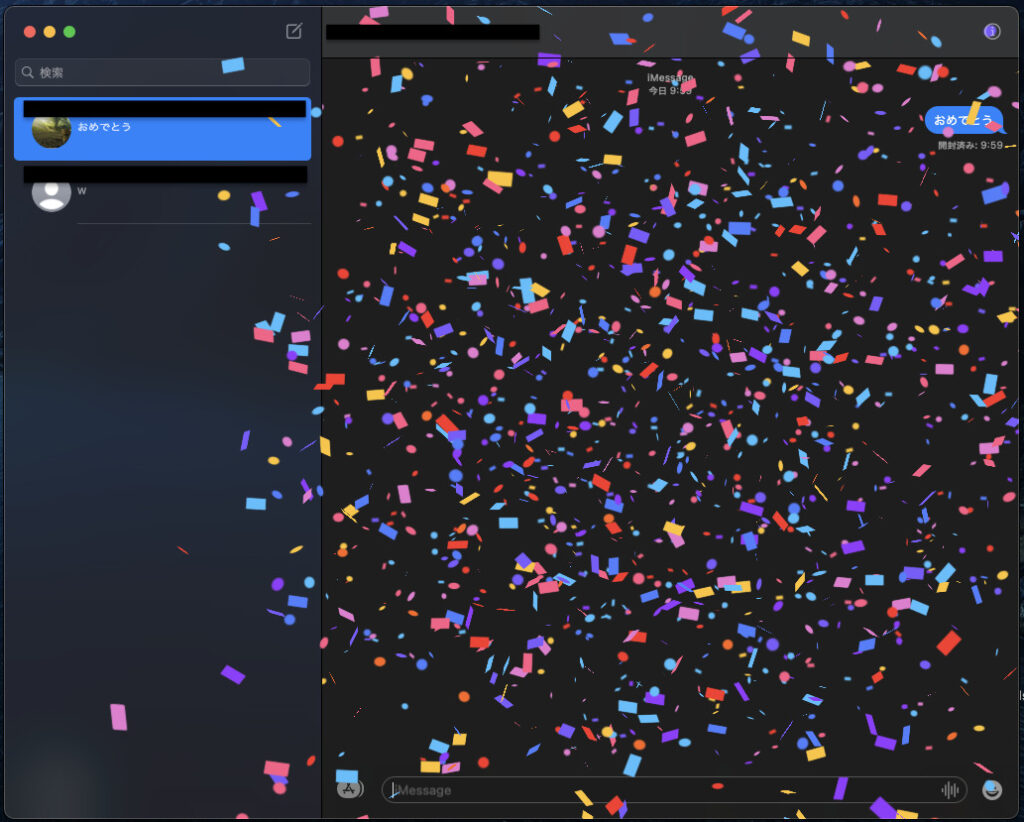
突然こんなことになったもんですからびっくりですよ。

あせって返信したからちょっと誤字ってますけど‥。

どうやら彼女も知らなかった様子。
特定の文字にたいしてエフェクトが掛かるのかと思い‥。
「御愁傷様」と打ってみたところ‥。

言葉のチョイスよ‥w
とりあえず、デフォルトでは『おめでとう』と入力すると画面上に紙吹雪が舞うということが分かりました。
ここまでが経緯になります。
当然、エフェクトはこれだけでは無いはず。
ってことで、使い方を確認してみました。
【メッセージ】アプリとエフェクトの使用条件
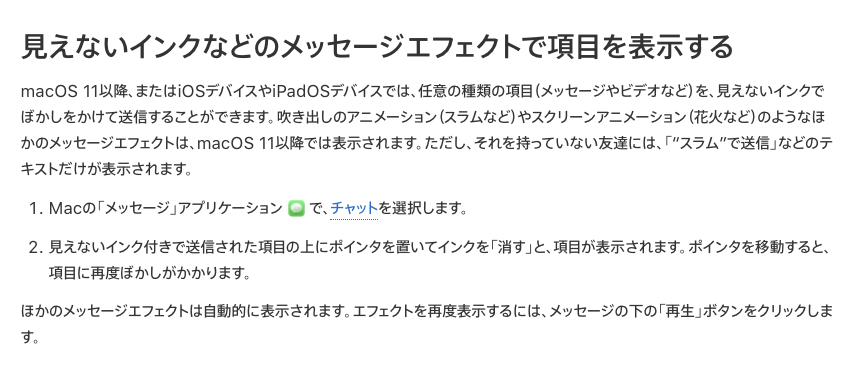
基本、アップルのデバイスではあればメッセージアプリは使用できます。
しかし一部のエフェクトのみMacはOSを11以降に上げておく必要があるようです。
メッセージにエフェクトを付ける方法
コメントにエフェクトを付ける方法はシンプルなんですが、MacとiPhone・iPadでは使い方に違いがあります。
iPhone・iPadの場合‥。
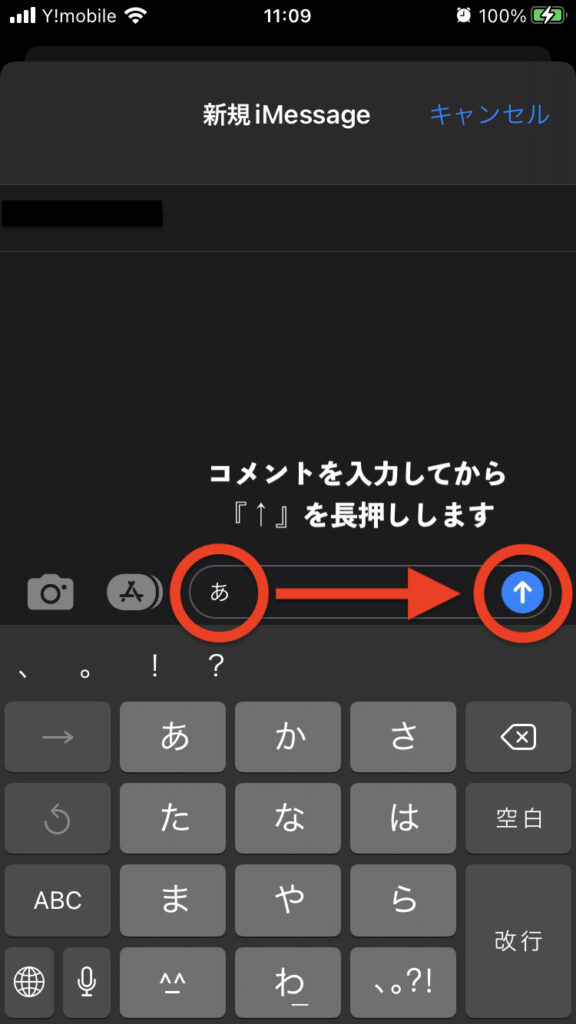
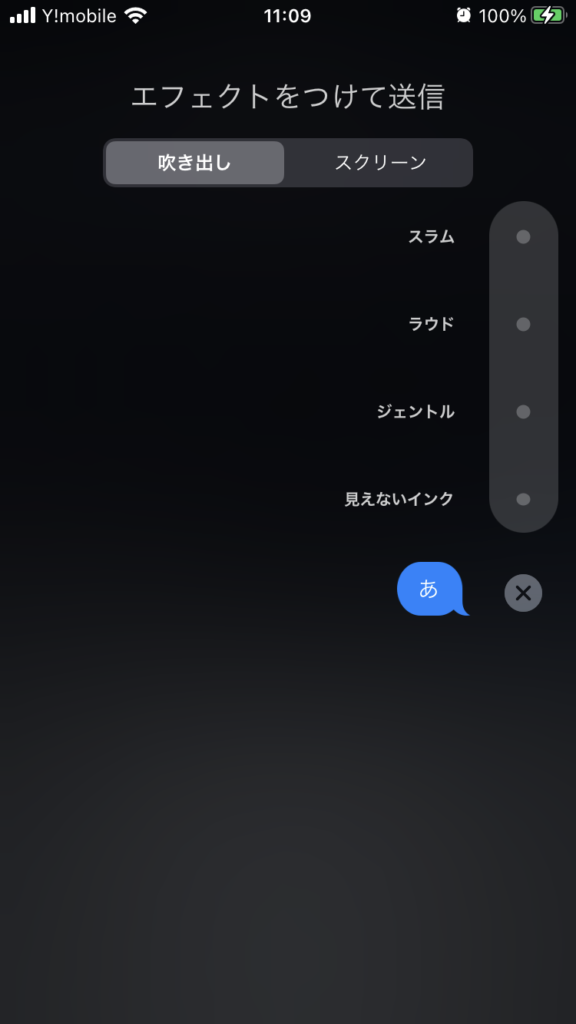
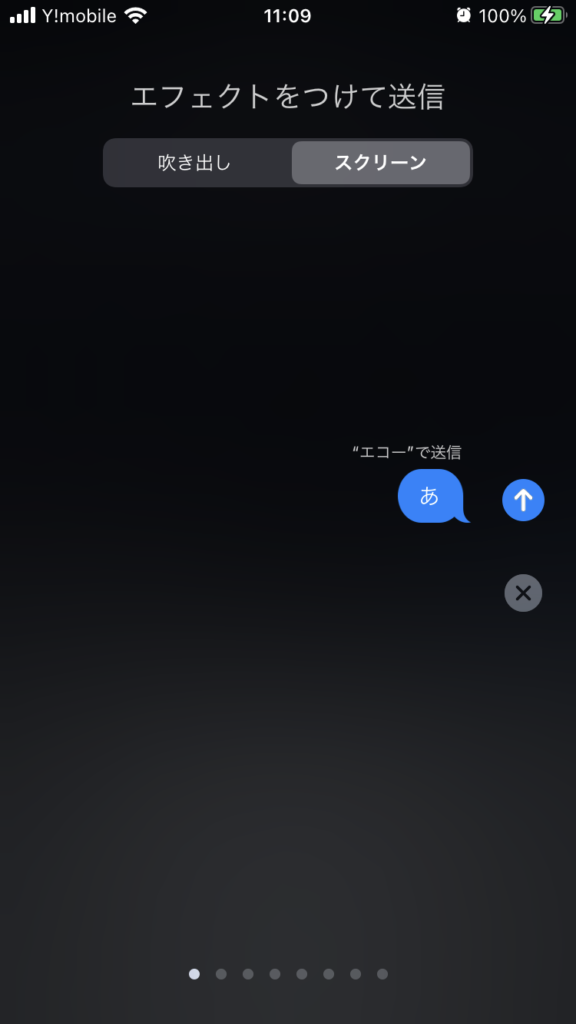
文字自体に装飾をする「吹き出し」と画面にエフェクトが掛かる「スクリーン」から選びます。
選び終えたら、『↑』をタップして送信します。
Macの場合‥。
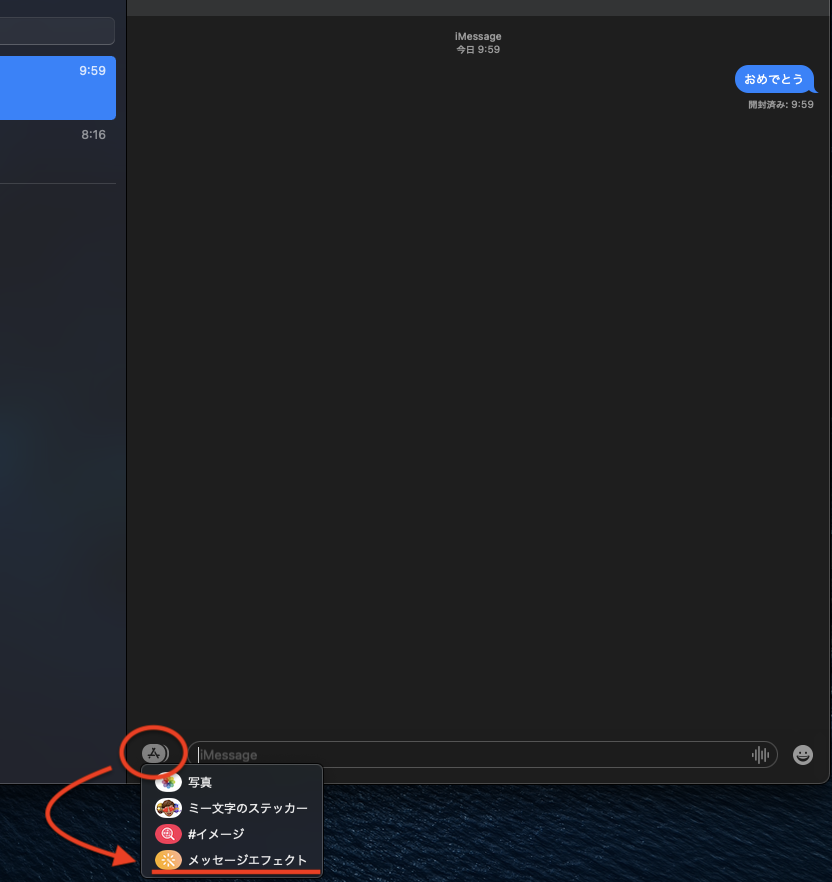
コメントを先に入力するところは同じですが、Macの場合はコメント入力欄の左側にあるアプリアイコンを長押しします。
送信する時は、iPhone・iPad同様エフェクトを選んだら『↑』をクリックして送信になります。
掛けられるエフェクトの種類
文字に掛けられるエフェクト
文字に掛けられるエフェクトは「スラム」「ラウド」「ジェントル」「見えないインク」4種類。
1.「スラム」「ラウド」「ジェントル」は特にコメントする必要はないくらい大人しいエフェクトでした。
2.「見えないインク」の場合‥。

こんな感じでコメントにもやが掛かっていますが‥。

分かりますかね?触ったところだけもやが晴れる仕様になっています。
スクリーンに掛けられるエフェクト
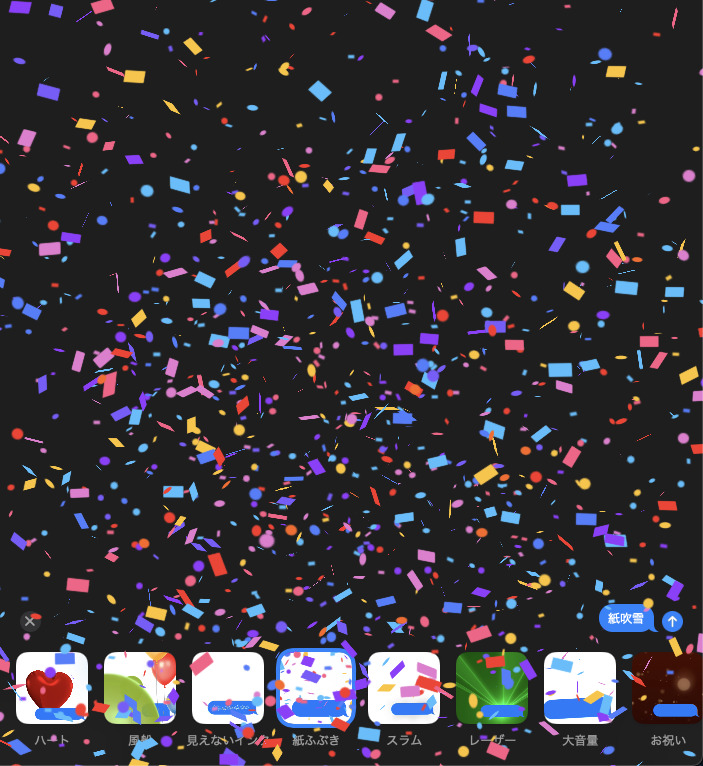
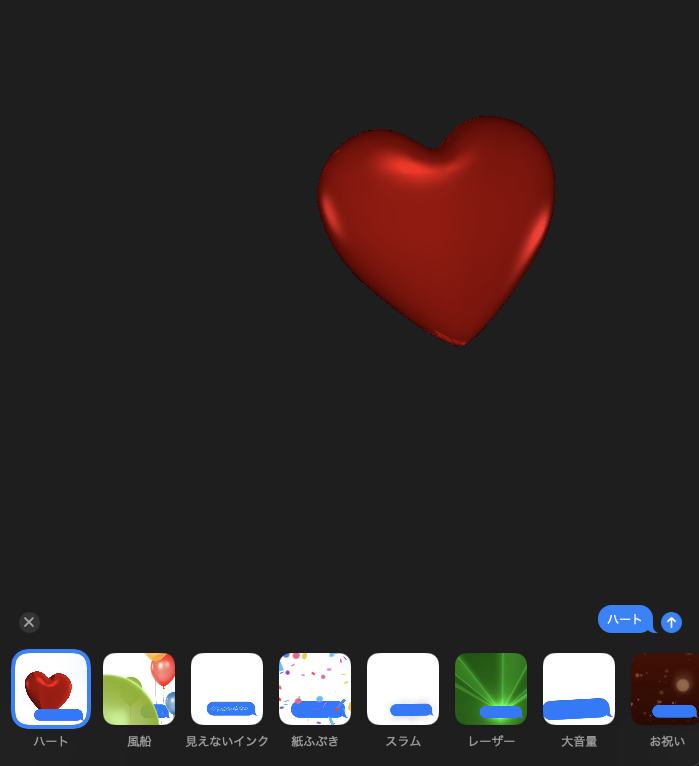
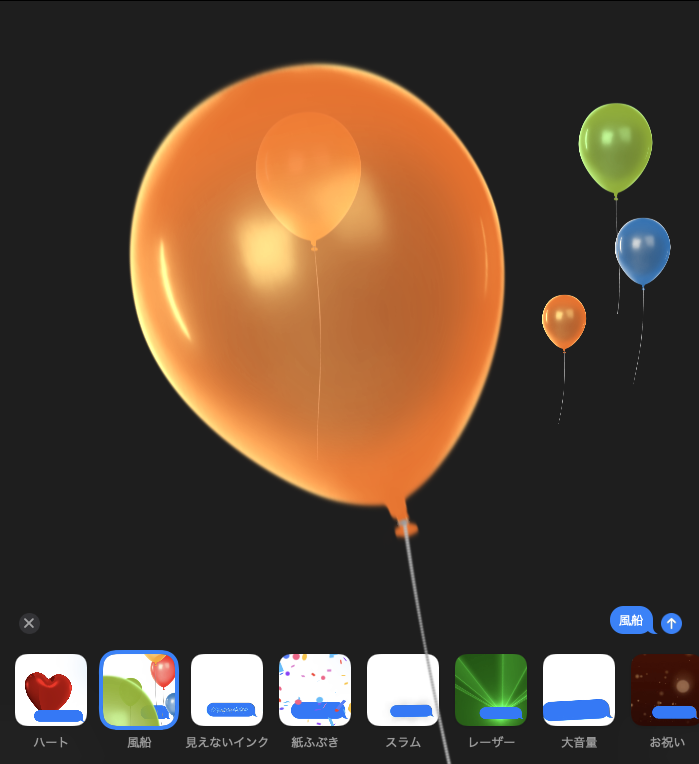
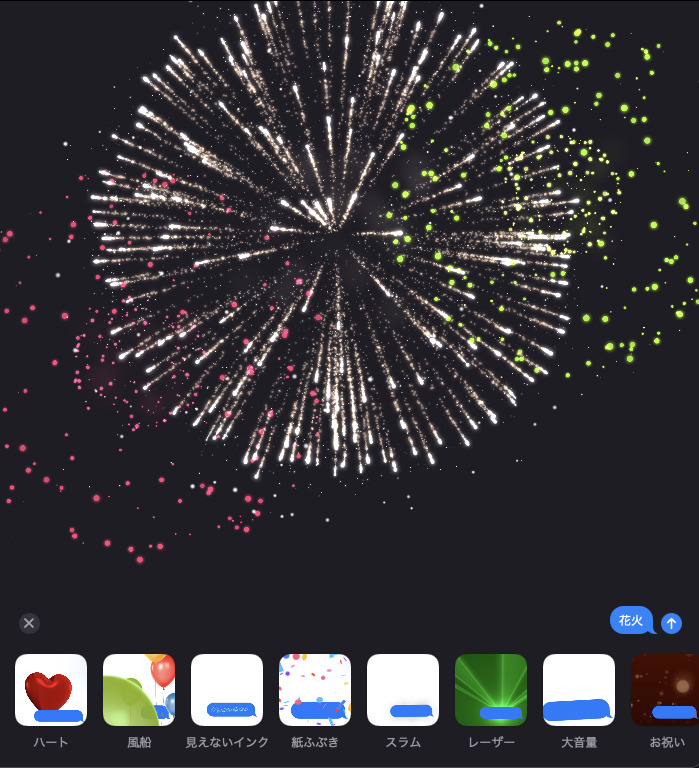
『おめでとう』のコメントで自動で掛かる「紙吹雪」の他、「ハート」「風船」「花火」など合計8種類あります。
中でも私のお気に入りは「エコー」というエフェクトなんですが‥。
マリオの声で脳内再生してくださいw

「うわあぁぁ‥」と入れて【エコー】のエフェクトで実行します。
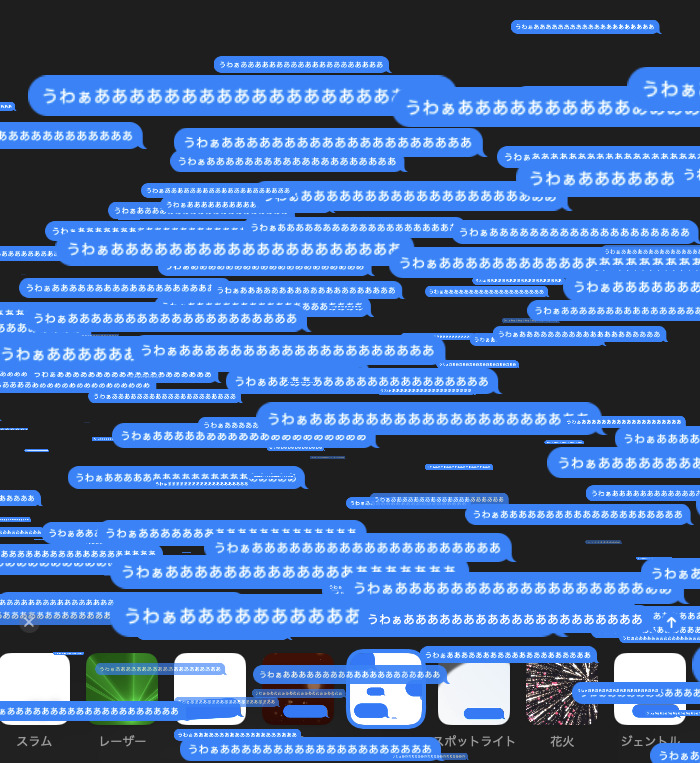
「うわぁぁぁ‥」が渦巻ながら複製されていきます。
マリオの叫び声もあてがってみましたw
では、準備はいいですか?
自分でやってて吹き出してしまった‥。
谷底に落下するマリオの断末魔が聞こえるようで‥サイコパスかなw
イメージがまさにこんな感じです。
まとめ
Appleデバイスの標準アプリ【メッセージ】のコメントにエフェクトを付ける方法でした。
この標準のメッセージアプリ、使っている人は割と少ないんじゃ無いでしょうか。
LINEとかありますからね。
サプライズでエフェクト付けてメッセージ使ってみませんか?
以上、ここまで読んでいただいてありがとうございました。

