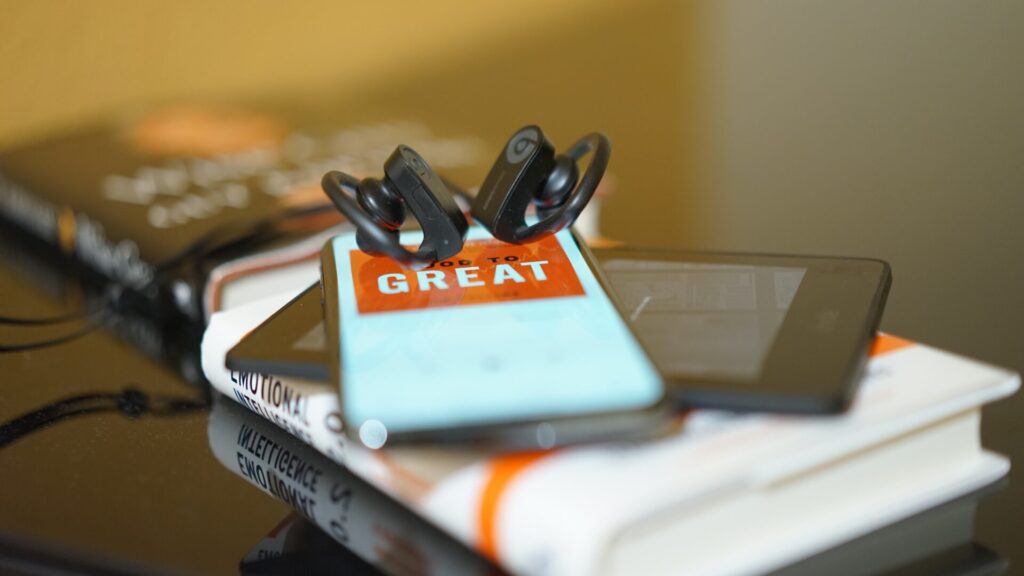
皆さんは聞く読書、オーディオブックやオーディブルと言うサービスをご存知ですか?
有名なところではAamzonの『Audible(オーディブル)』がそのサービスを提供しているんですが、これはコンテンツを有料で購入しなければなりません。(無料体験を利用することがきます)
なので、すでに所有しているデジタル版の小説やビジネス書などをiOS標準の機能を使って『聞く読書』『ながら読書』をしてみませんか?
今回はその方法をお伝えしたいと思います。
読み上げ機能を有効化する
読み上げ機能を『オフ』→『オン』にする。
まずこの読み上げ(スピーチ)機能は標準ではオフになっています。
オンにするには『設定』→『アクセシビリティ』→『読み上げコンテンツ』→『画面の読み上げ』のスイッチを右にします。
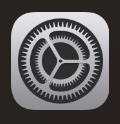
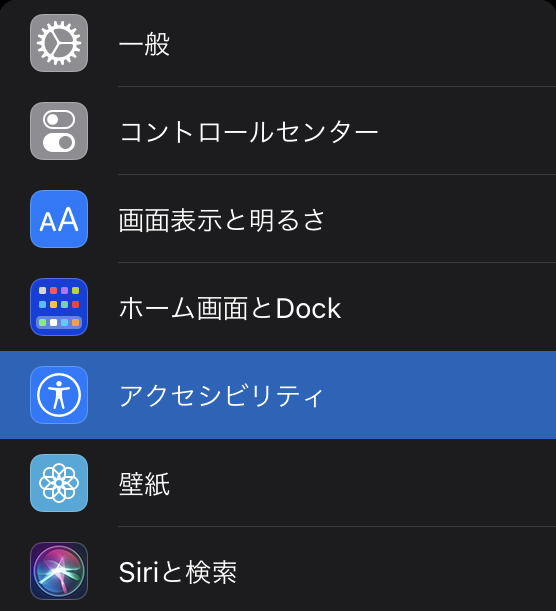
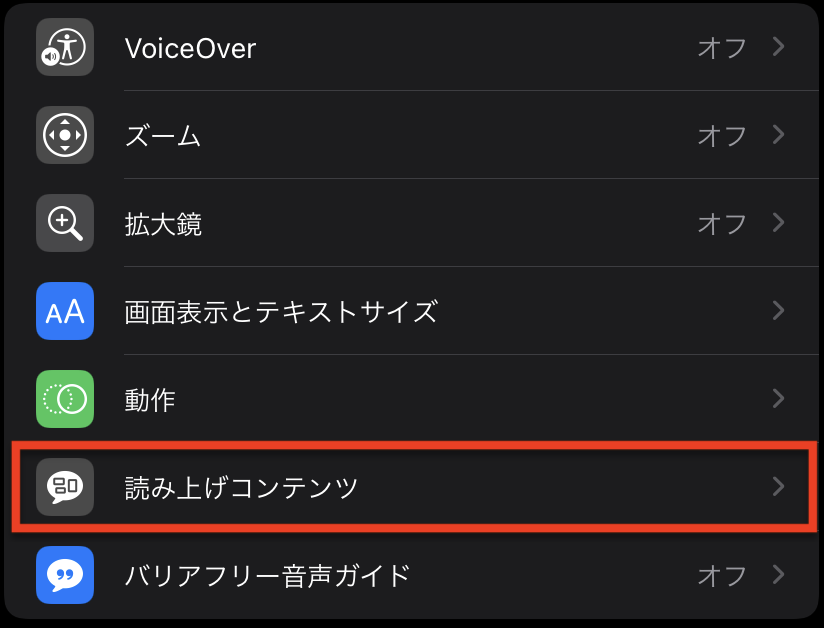
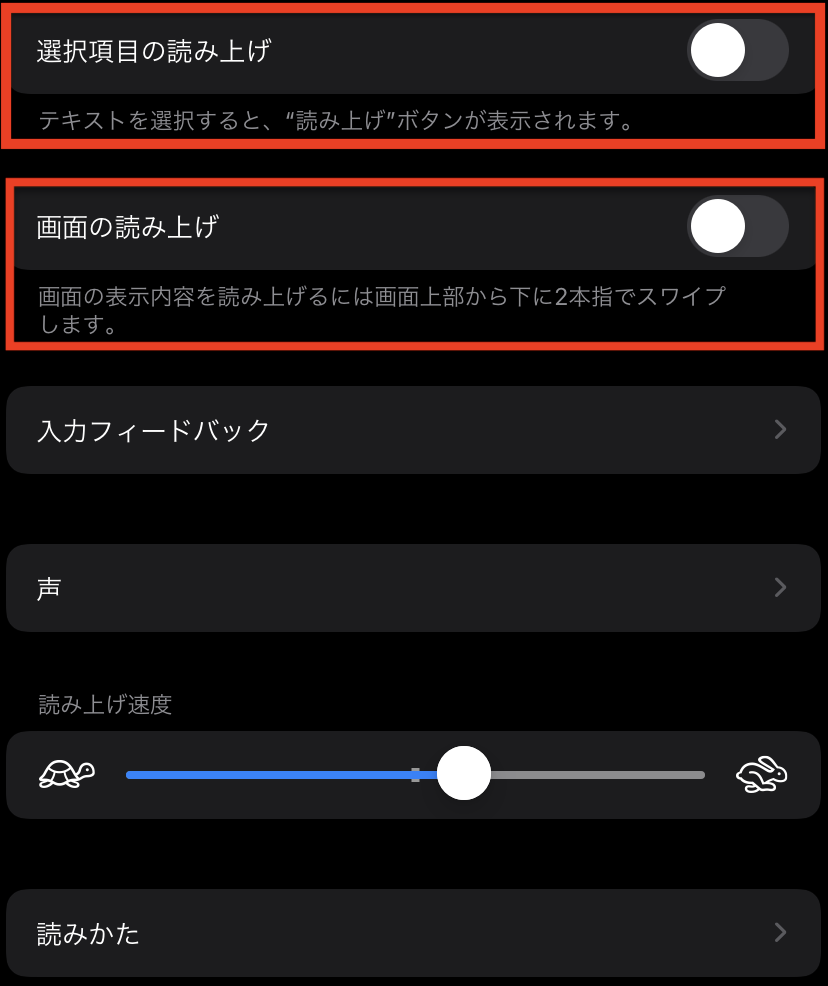
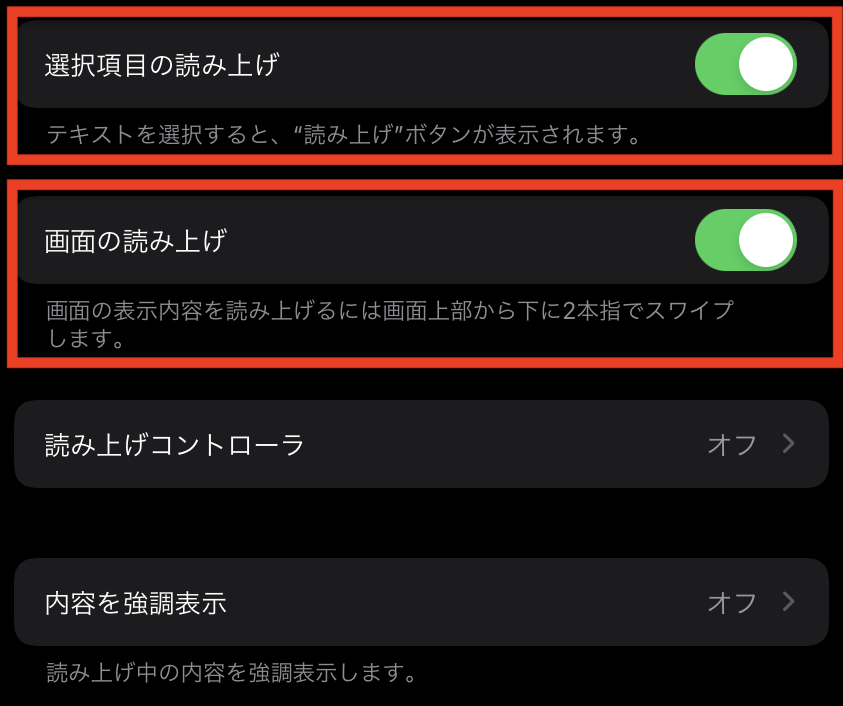
読み上げの『声』を変更する。
読み上げてくれる『声』の変更もできます。
設定場所は『読み上げ機能』の『オン/オフ』の場所と同じで『設定』→『アクセシビリティ』→『読み上げコンテンツ』から『声』を選んでください。
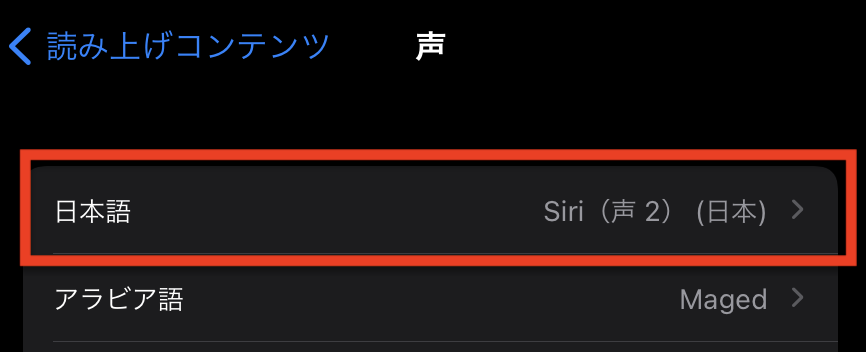
*『声2』は女性の声、『声1』は男性の声になっています。
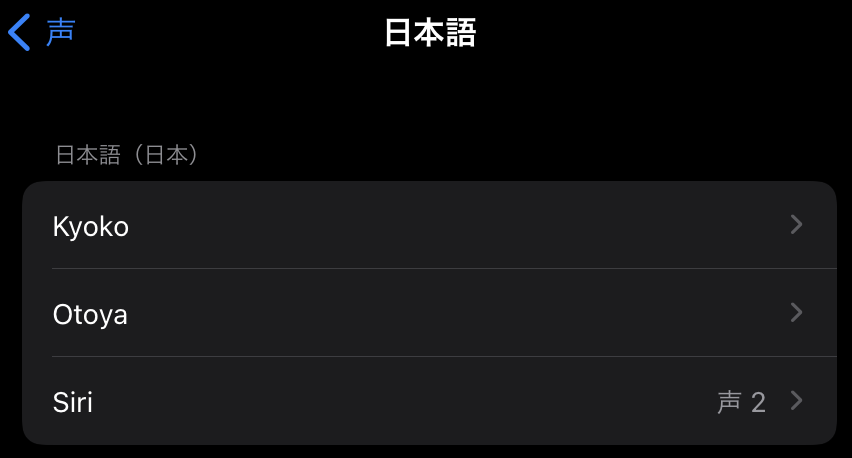
補足:声の『Kyoko』と『Otoya』はそれぞれ『(拡張)』と言うものも有りますが、これは標準のものより幾らか発声が滑らかになっているようです。
『読み上げコントローラ』の表示、非表示の仕方。
読み上げ用のコントーラを常に表示することもできます。
これも『声』の時と同じく、『設定』→『アクセシビリティ』→『読み上げコンテンツ』の中にある『読み上げコントローラ』から『読み上げコントローラ』のスライドスイッチを右側にすることで常に画面上に表示する事ができます。
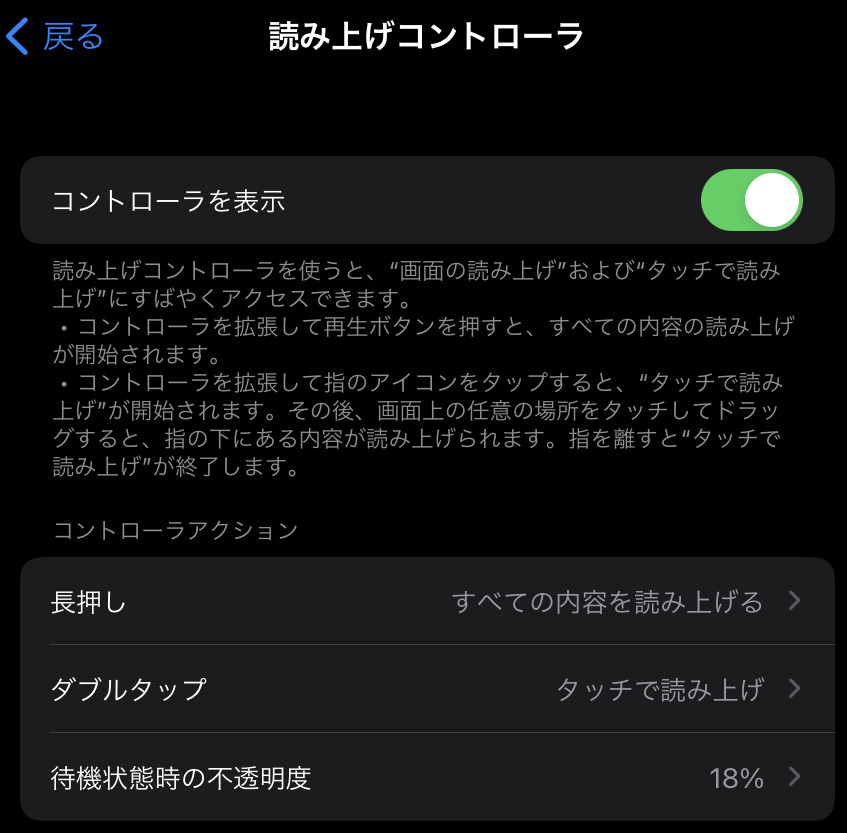
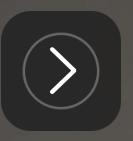
画面上に表示されます。
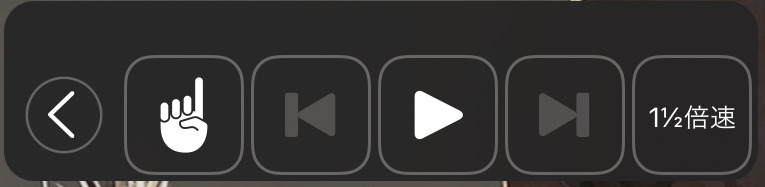
読み上げをしてみる。
表示されている画面の文章を読み上げる方法。
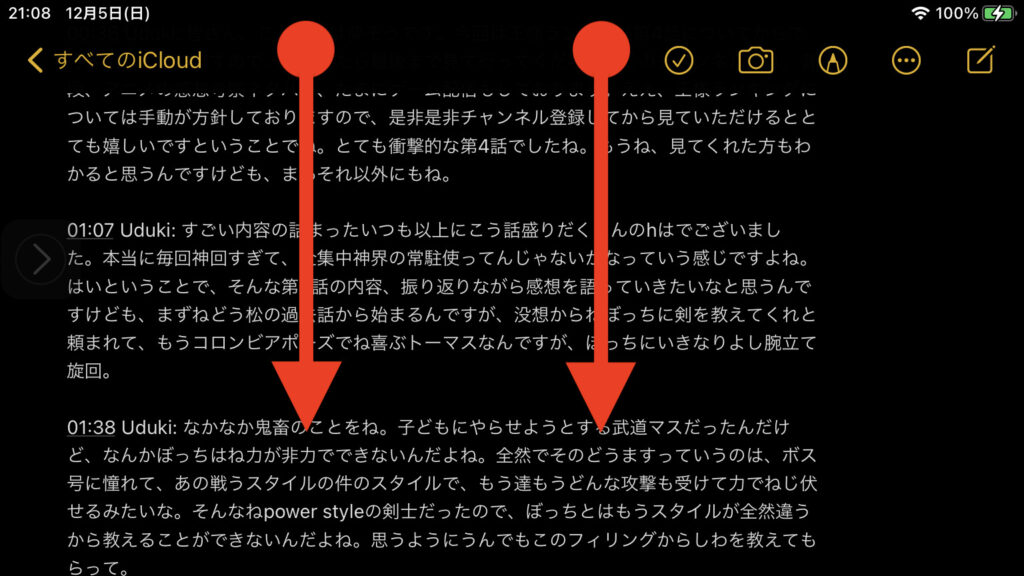
表示されている画面の文章を読み上げるときは、画面上部から二本指でスワイプします。
コツとしては、液晶画面のベゼル部分からスワイプすれば操作ミスはしないかと思います。
画面上に『読み上げコントローラ』を常時表示しているなら、コントローラの再生ボタンを押すだけで再生してくれます。
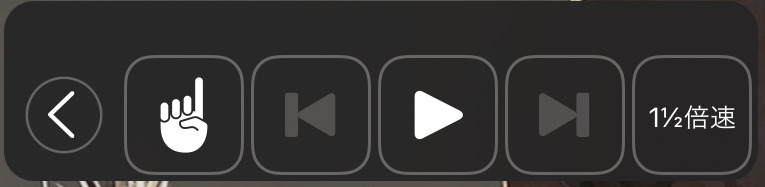
読み上げコントローラの右側のボタンで読み上げ速度を選ぶことができます。
選べる速度は『1/2倍速』『1倍速』『1.5倍速』『2倍速』の4段階です。
一部の文章だけ読み上げる方法。

読み上げたい文章の部分を選択すると、『カット』や『コピー』と同じメニュー内に『読み上げ』と言う項目があるので、これをクリックする事で選択した部分のみ読み上げが再生されます。
『iOS端末で読み上げ機能を使う方法』まとめ
この読み上げ機能は小説やビジネス書など活字の書籍で実行できます。
ですので、漫画などでは利用できないのでその点は理解しておきましょう。
にほんブログ村