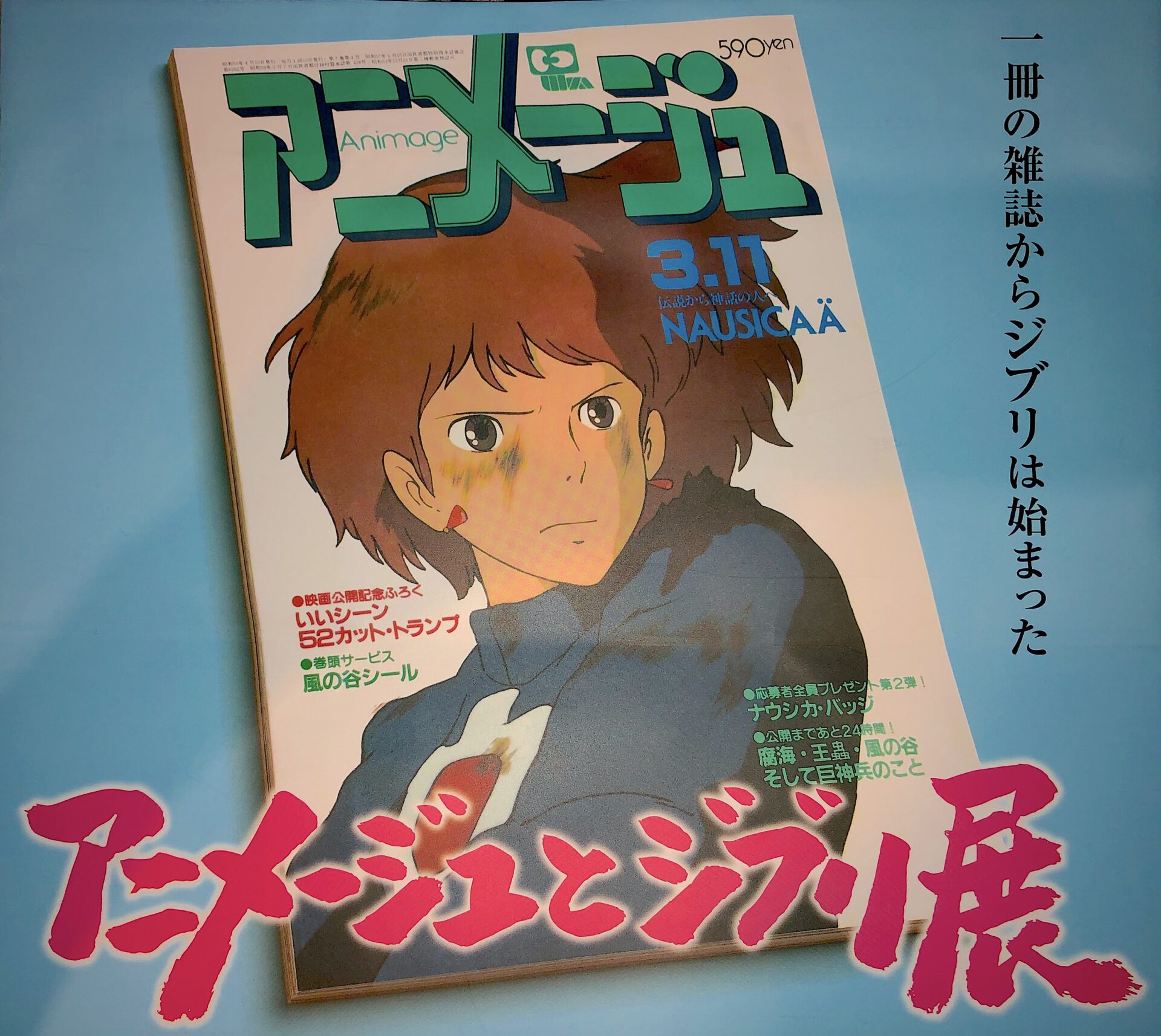今回はiOS端末(iPhone・iPad)で画面に表示されている動画の録画や、端末から聞こえている音声の録音(内部録音)の方法を案内したいと思います。
どういった時に重宝するかというのを、私が使った時の話でしますね。
この上記で貼り付けたリンクのイベントで、ナウシカの声優をされていた方の音声アナウンスが有料で販売されていたんですよ。
有料で購入したものなのですが、聞ける期間が決まっていて期日が過ぎると聞けなくなる仕様なんです。
とっておいても聞かないのかもしれないけど、保存ができるならとっておこう、と。
日本人が持つ『もったいない精神』ですよ。
違うか‥。
他には、画面録画して操作方法を解説したり、アプリのゲームの実況をしたりなど‥。
知っておいて損はないと思いますよ。
画面録画・内部録音が使えるiOSのバージョン
必要なiOSのバージョンはiOS11以降であればOKです。
この画面録画・録音機能はアプリを購入したりする必要はないのですが、iOSのバージョンによっては使うことができません。
確認方法は、iPhone・iPad共に『ホーム画面』→『設定』→『一般』→『情報』→『システムバージョン』
この『システムバージョン』が『11』より下であればiOSのバージョンアップが必要です。
iOSのバージョンアップはiPhone・iPad共に『ホーム画面』→『設定』→『一般』→『ソフトウェア・アップデート』を実行して下さい。
iOSのバージョンを上げることによってそれまで動作していたアプリが動かなくなる場合が有ります。
動かなくなって困るアプリが有るなら、そのアプリの対応iOSバージョンを確認してから実行しましょう。
コントロールセンターの設定方法
iPhone・iPad共に画面録画・音声収録は『コントロールセンター』から実行します。
コントロールセンターに『画面収録』のアイコンを追加する。
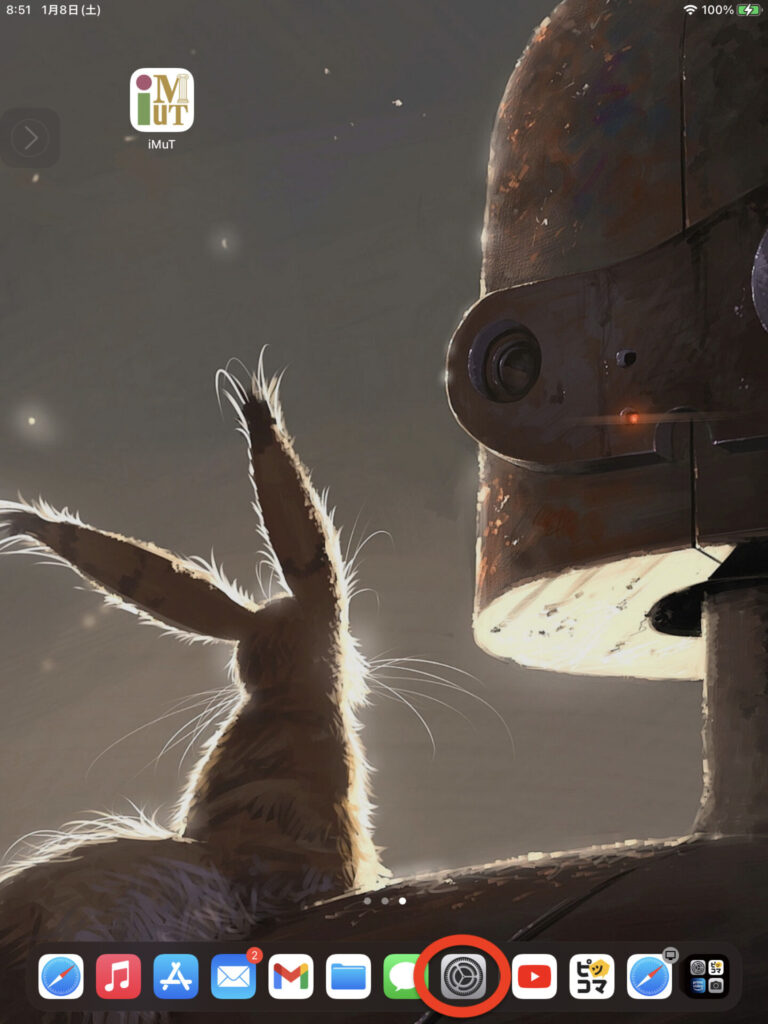
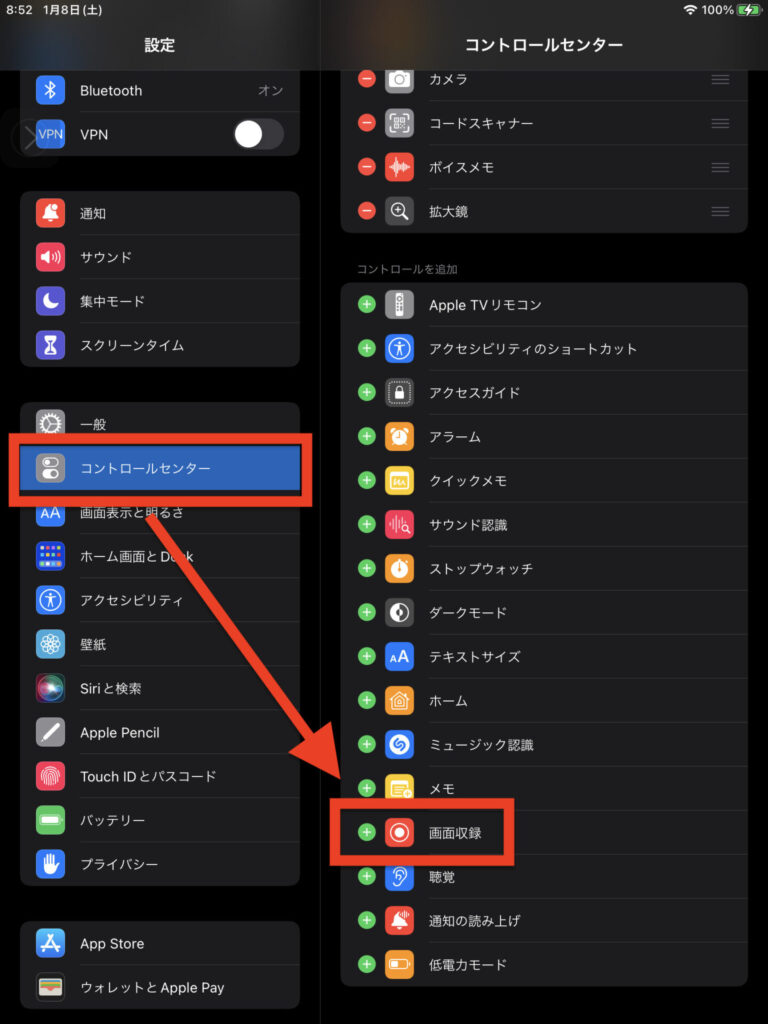
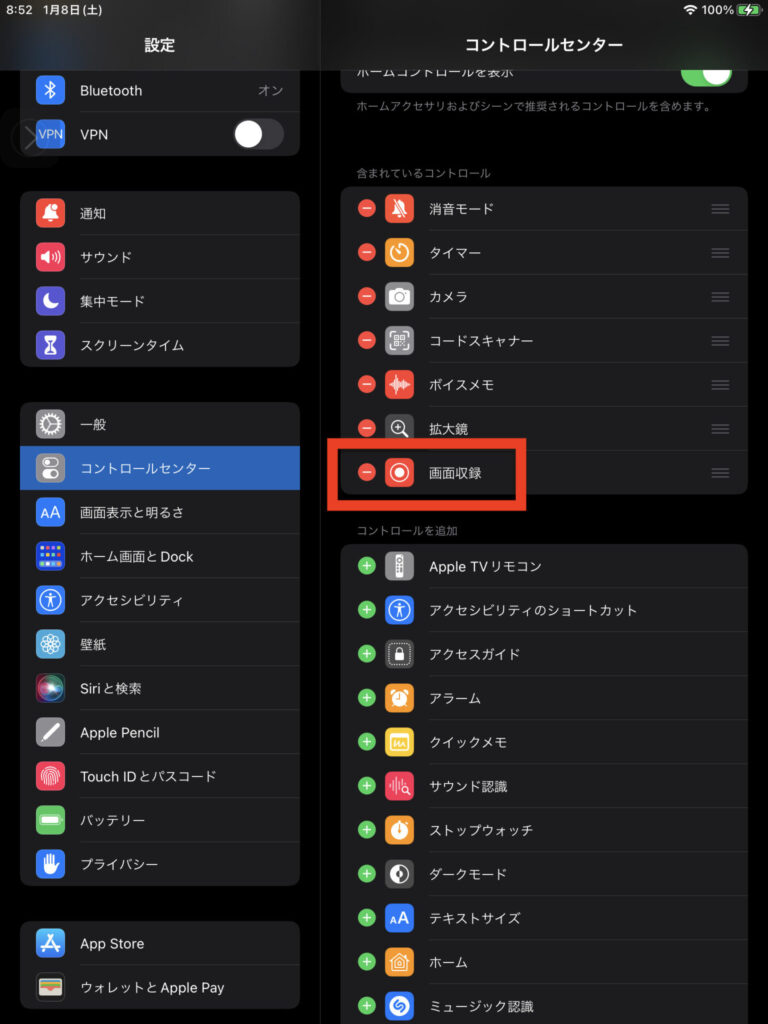
上記の画面はiPadのものですが、iPhoneの場合も設定項目は同じです。
『コントロールセンター』を呼び出す。
『コントロールセンター』の呼び出し方はiPadとiPhoneで少し違います。
①iPadの場合
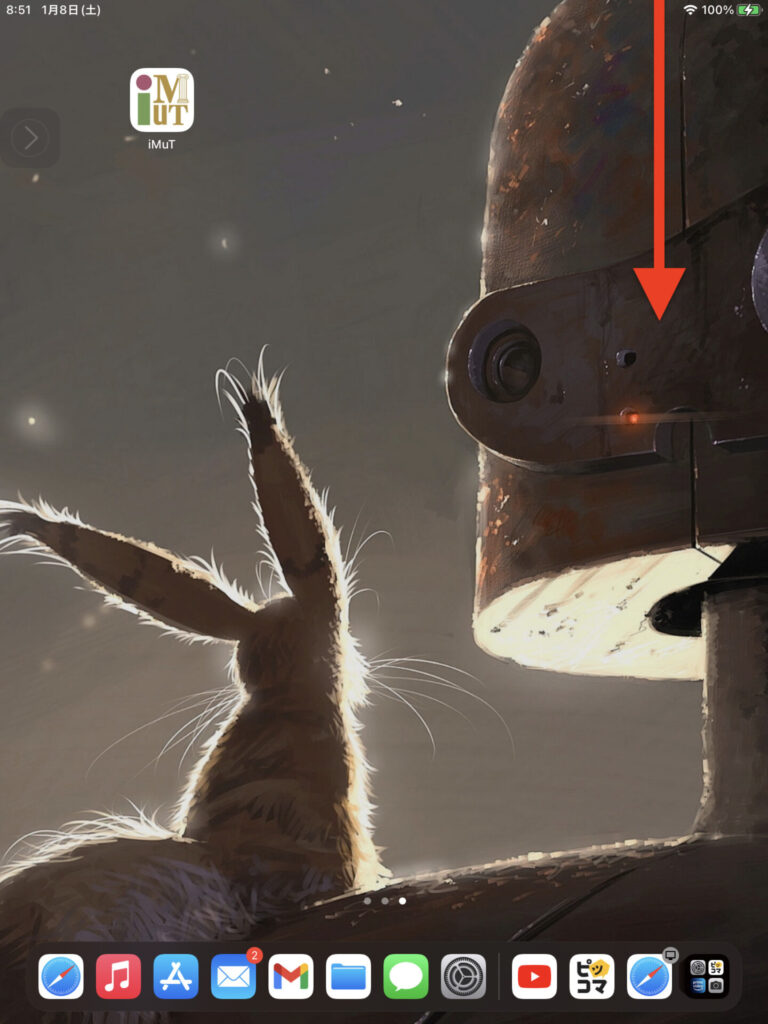
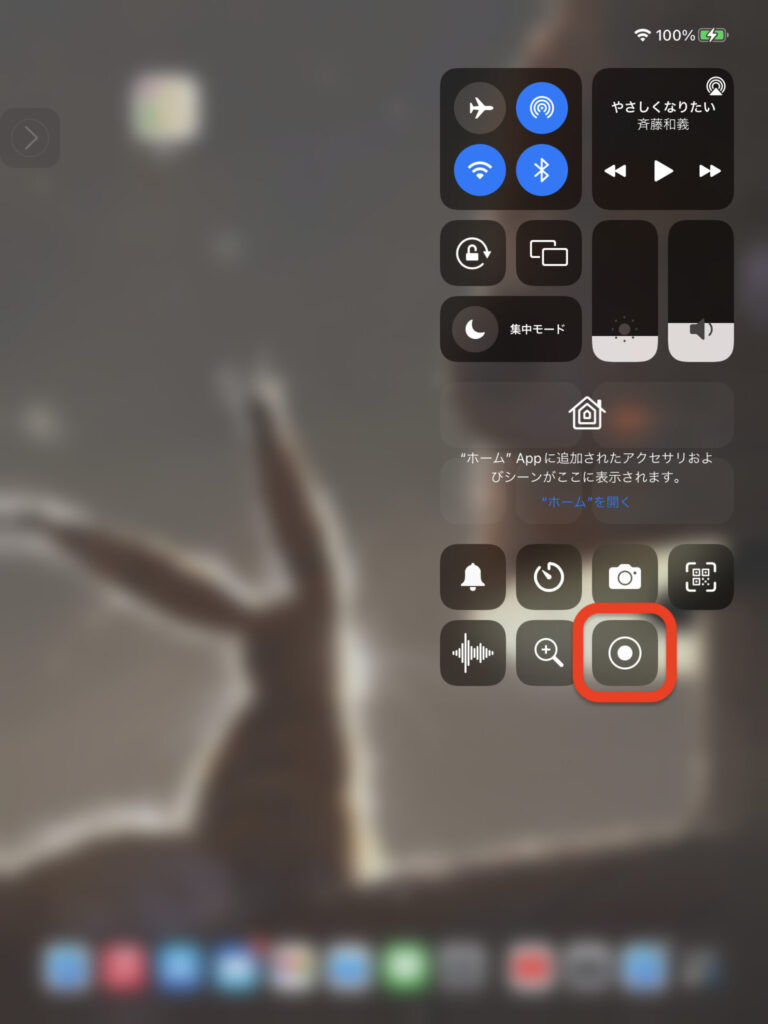
ちなみに、赤い四角で囲んでいるのが『画面収録』のスイッチです。
②iPhoneの場合
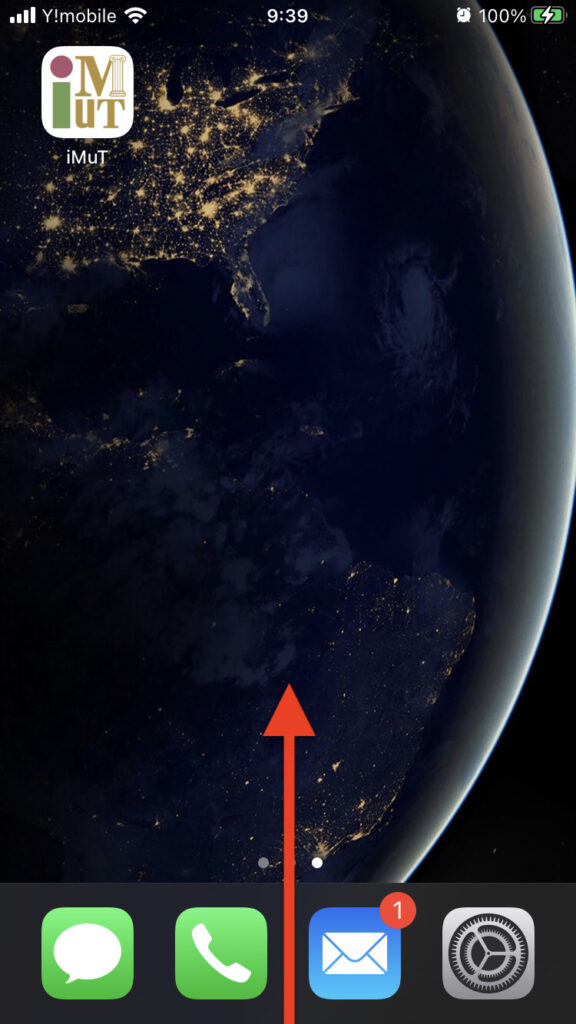
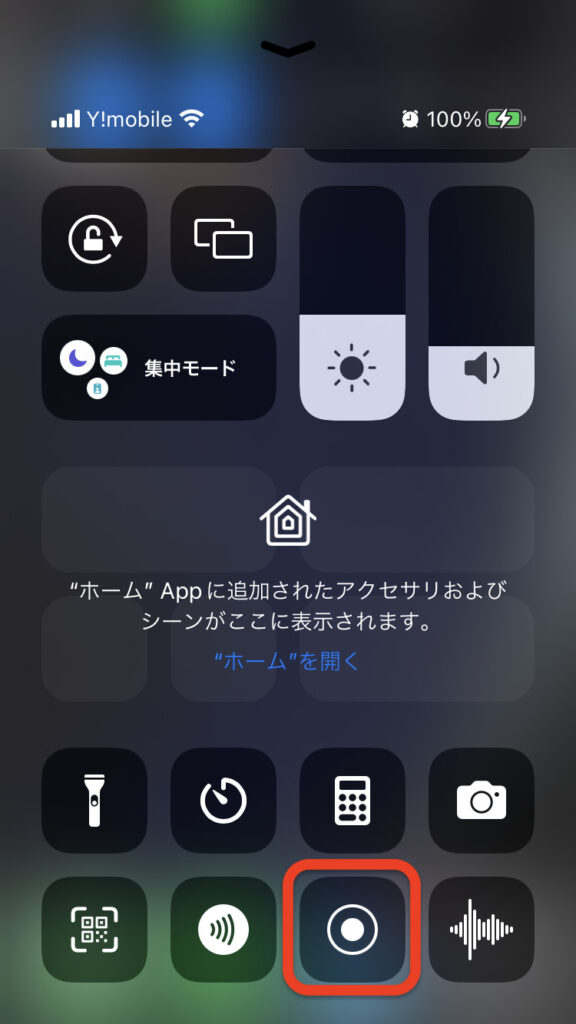
③AssistiveTouchから呼び出す
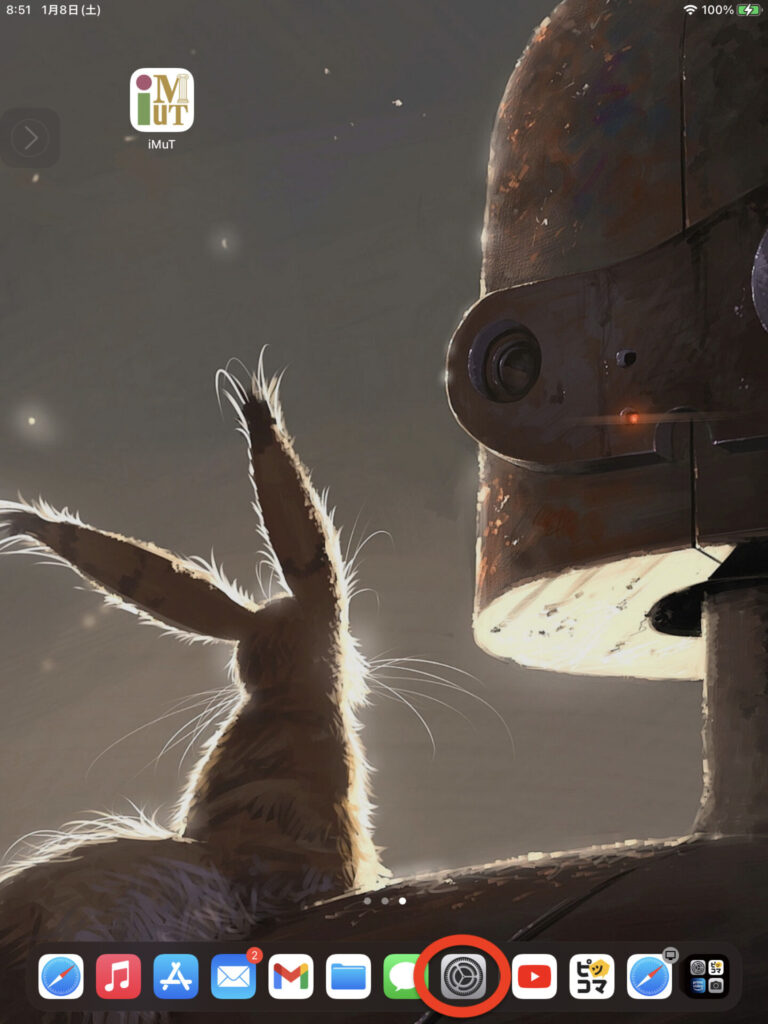
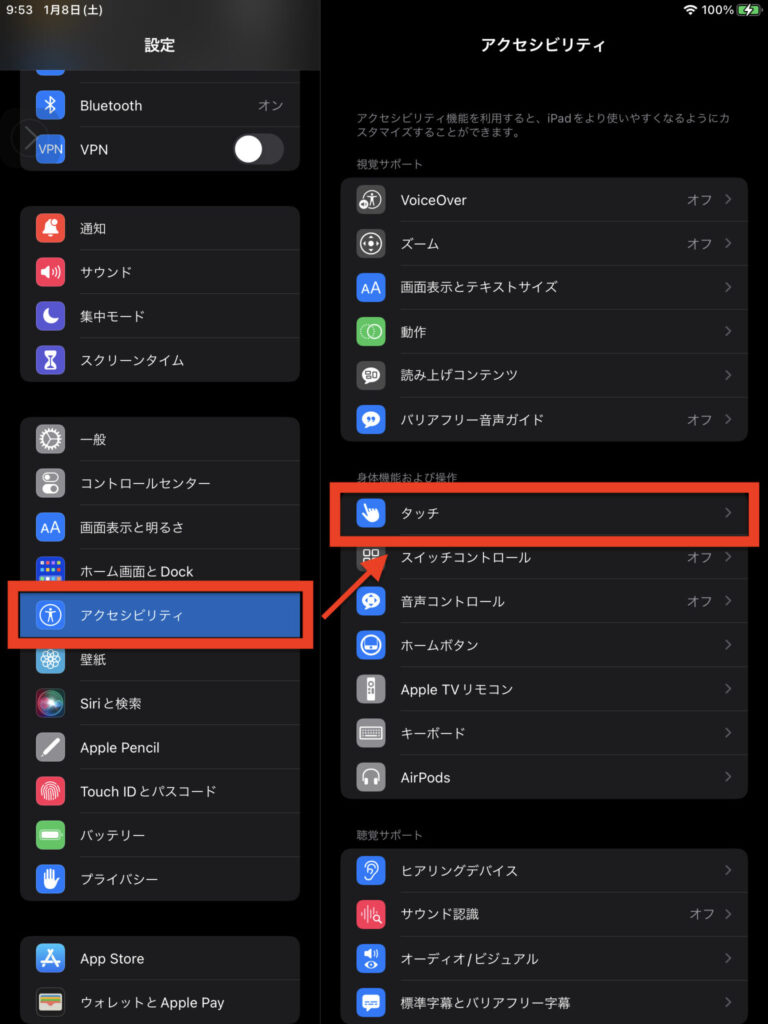
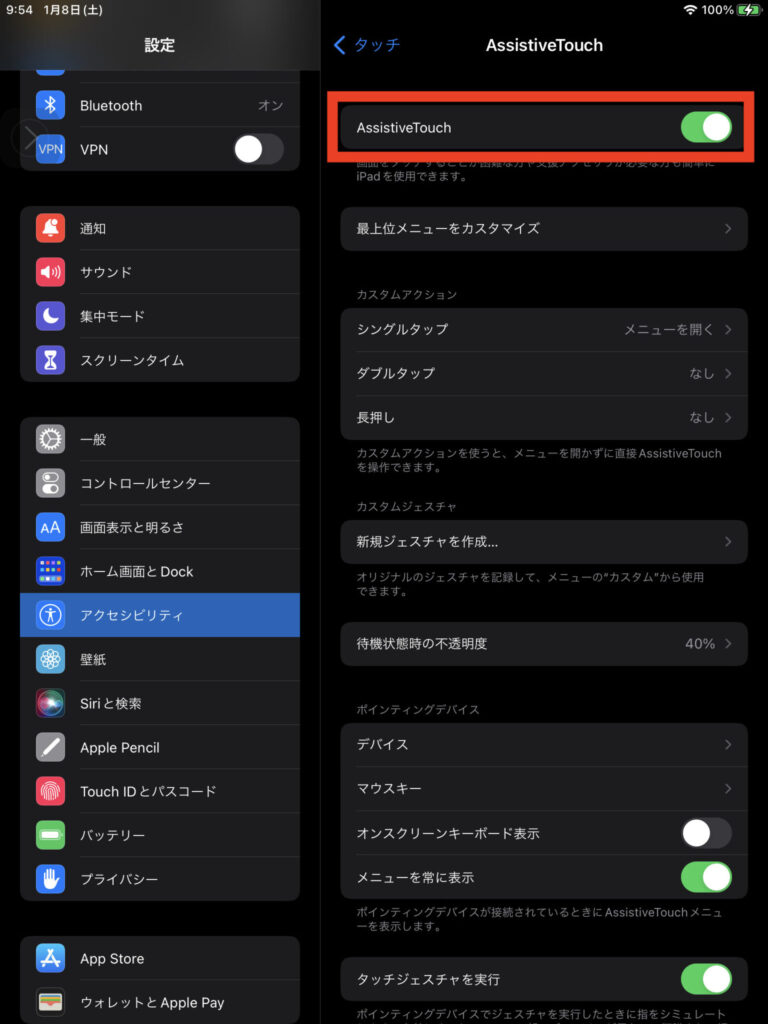
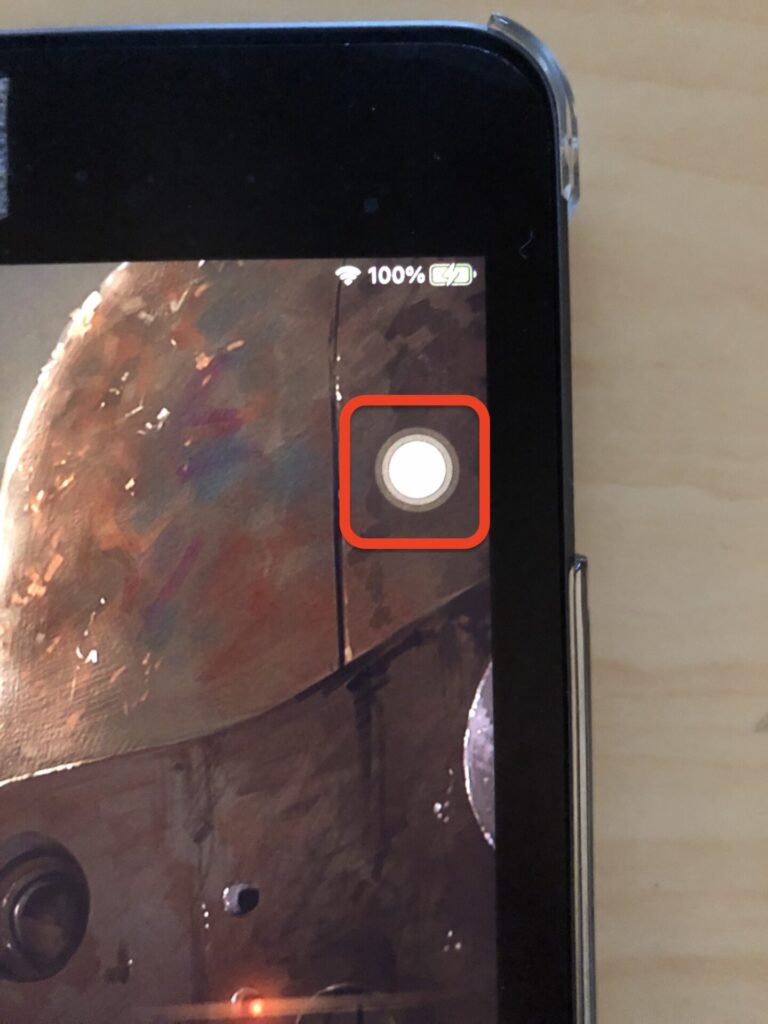
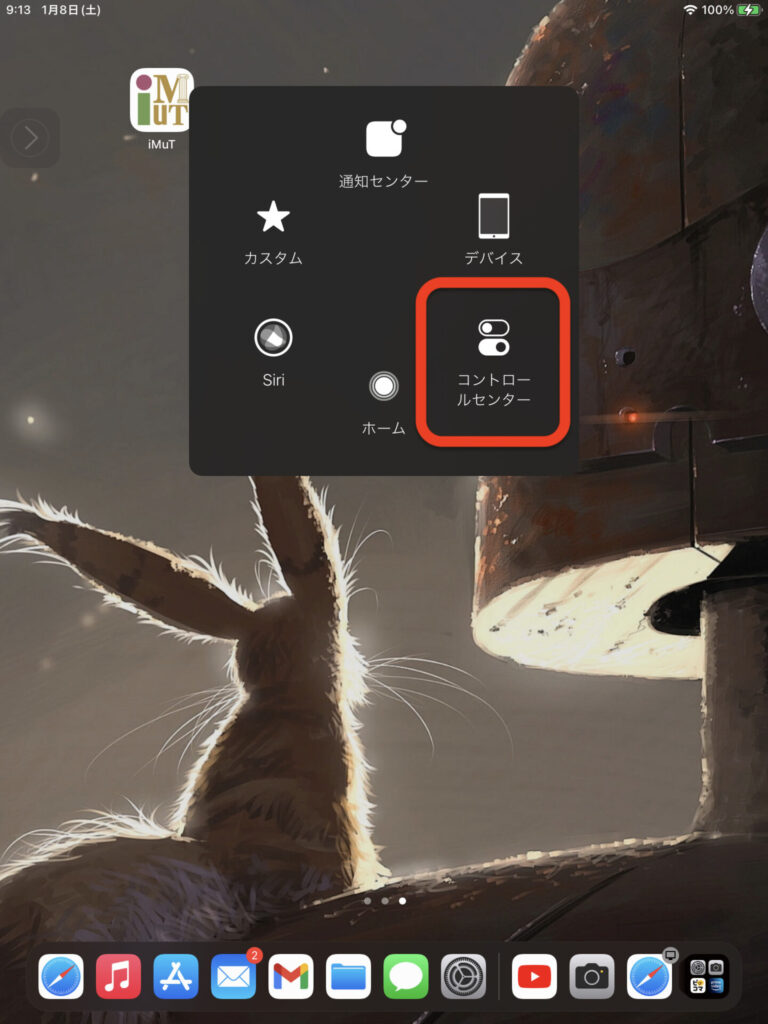
『AssistiveTouch』の注意点なんですが、画面上にアイコンが設置されてしまうので、録画する画面にも映り込んでしまいます。
音声のみ必要であれば問題ないのですが、画面録画がメインであるなら使わない方がいいかもしれません。
音声収録の設定
①マイクの設定。
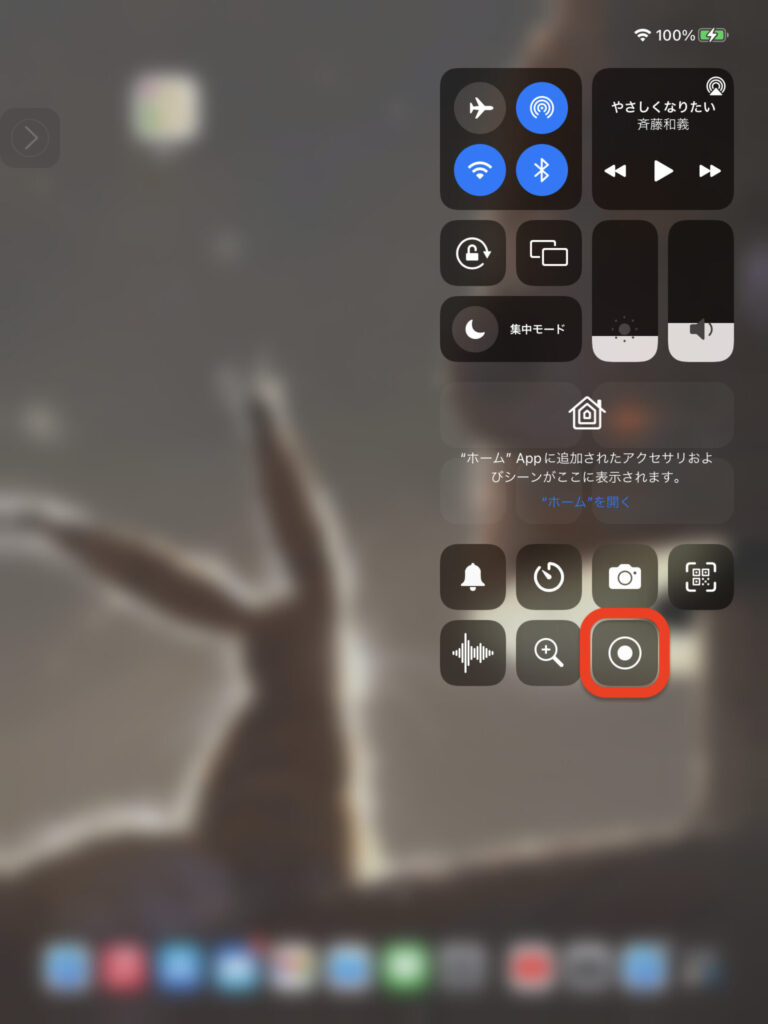
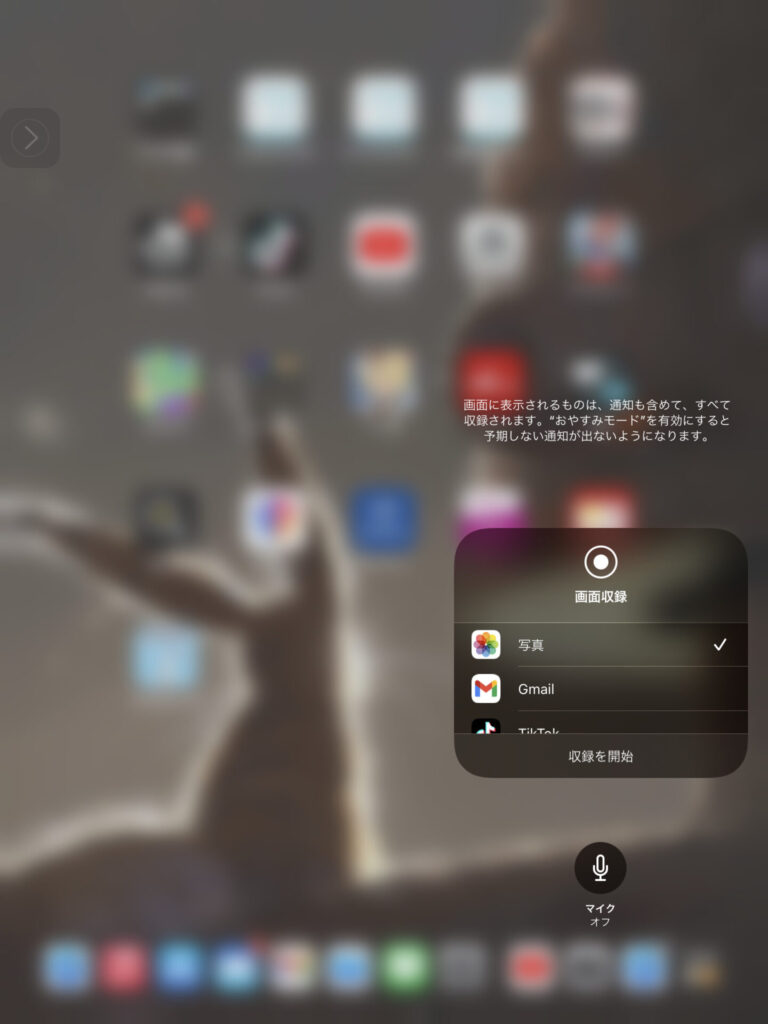
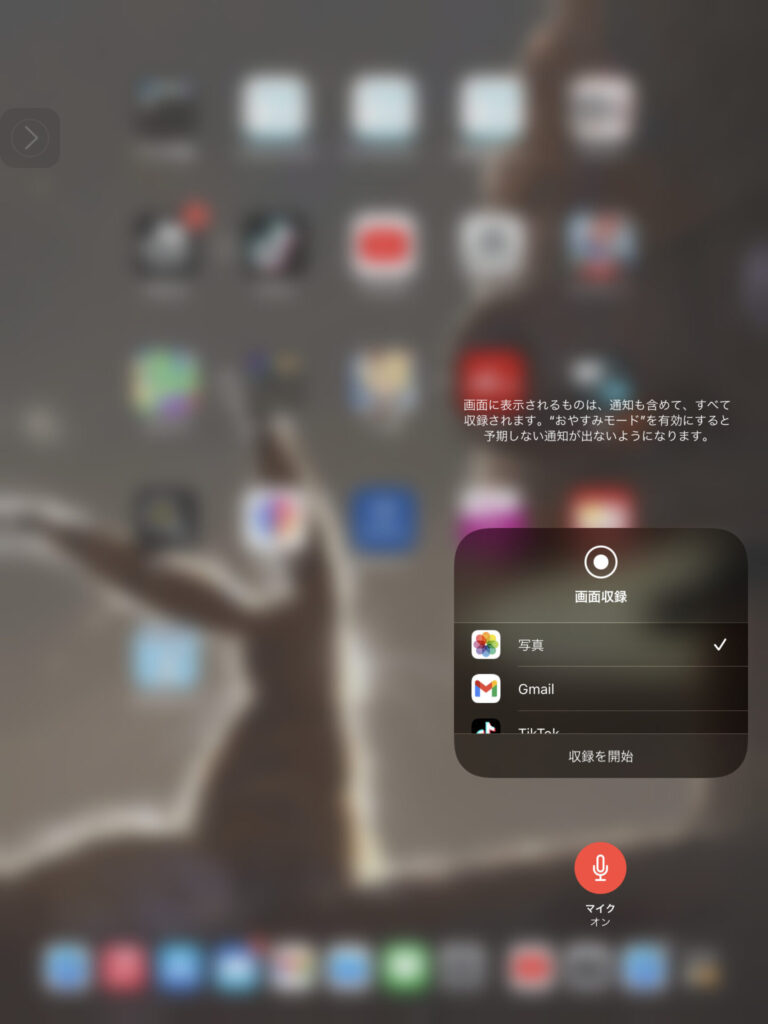
②おやすみモードをオンにする。
収録中に電話が鳴ったり、ラインの通知が来たら録画のやり直しになるので『おやすみモード』をオンにしてから開始しましょう。
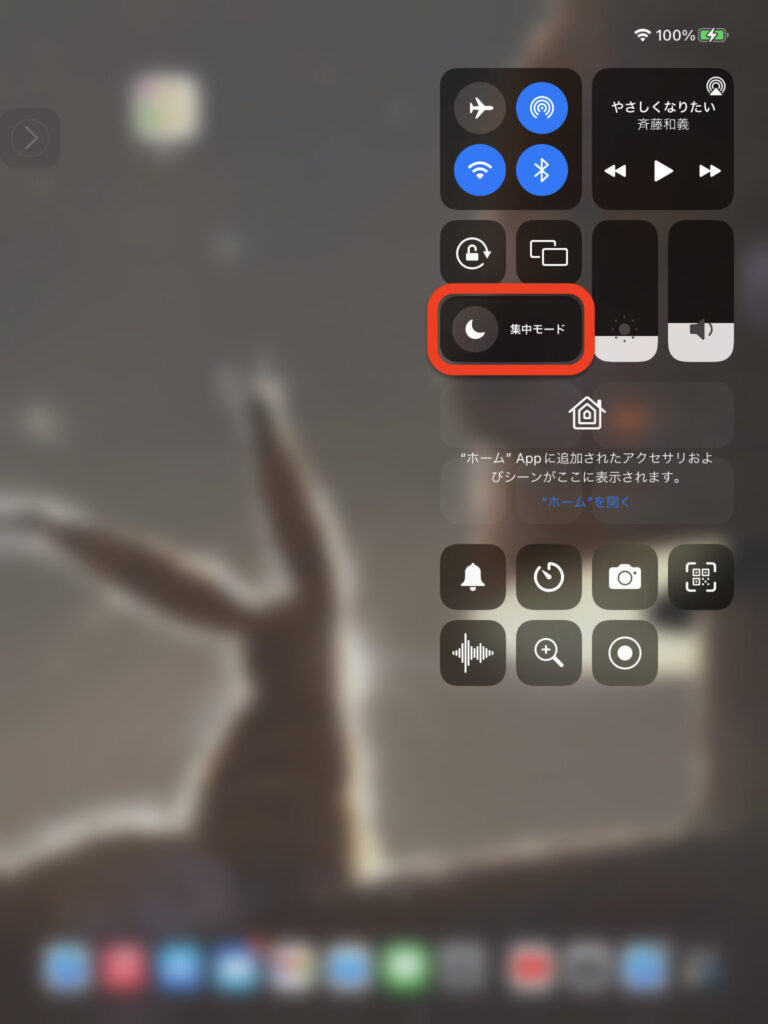
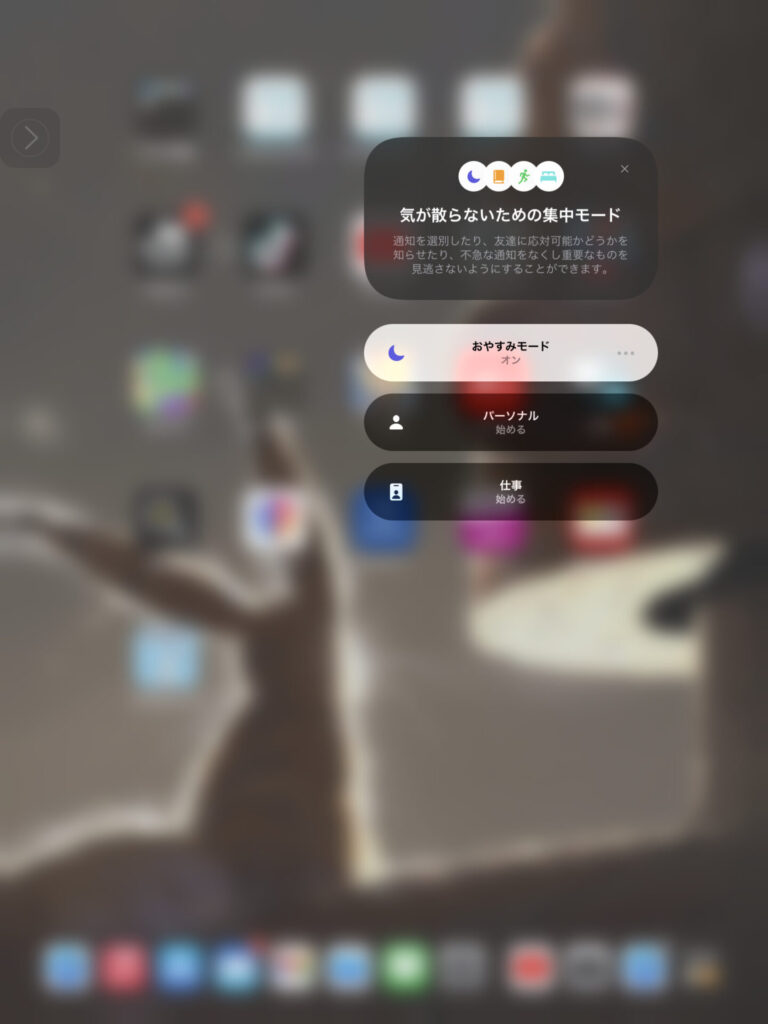
録音・録画が終われば『おやすみモード』はオフにすることを忘れないようにしましょう。
でないと、連絡がとれない!って事になりますからね。
ここまでで設定は完了です。
録音・録画をする。
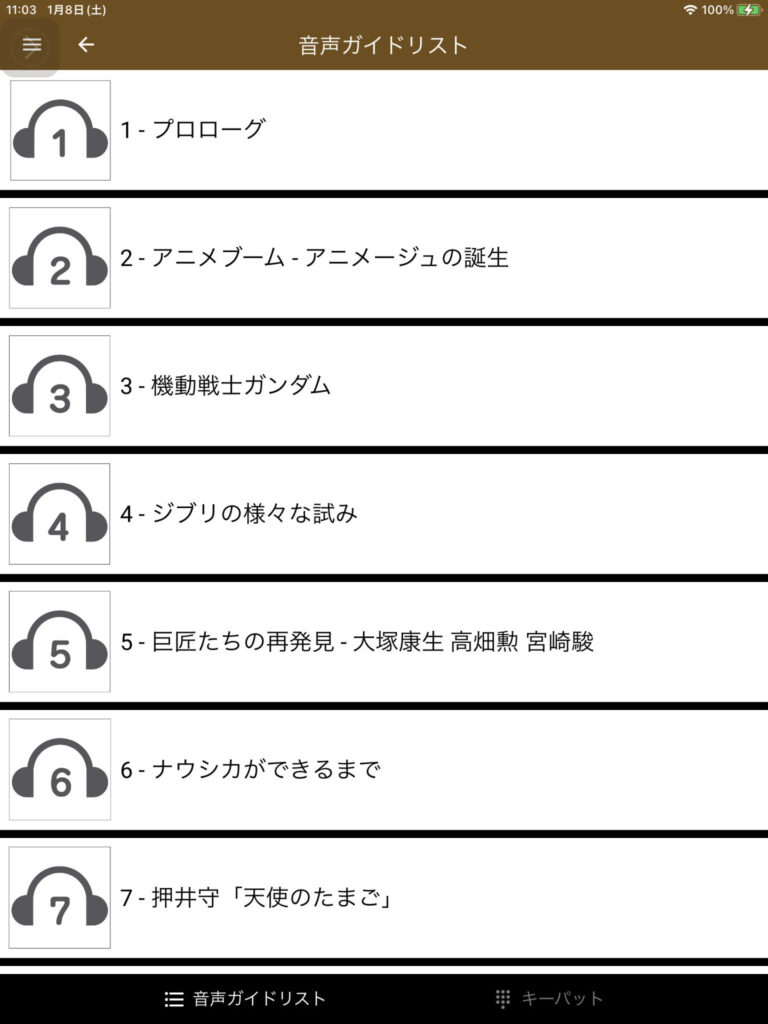
ここではまだ再生はしてない状態です。
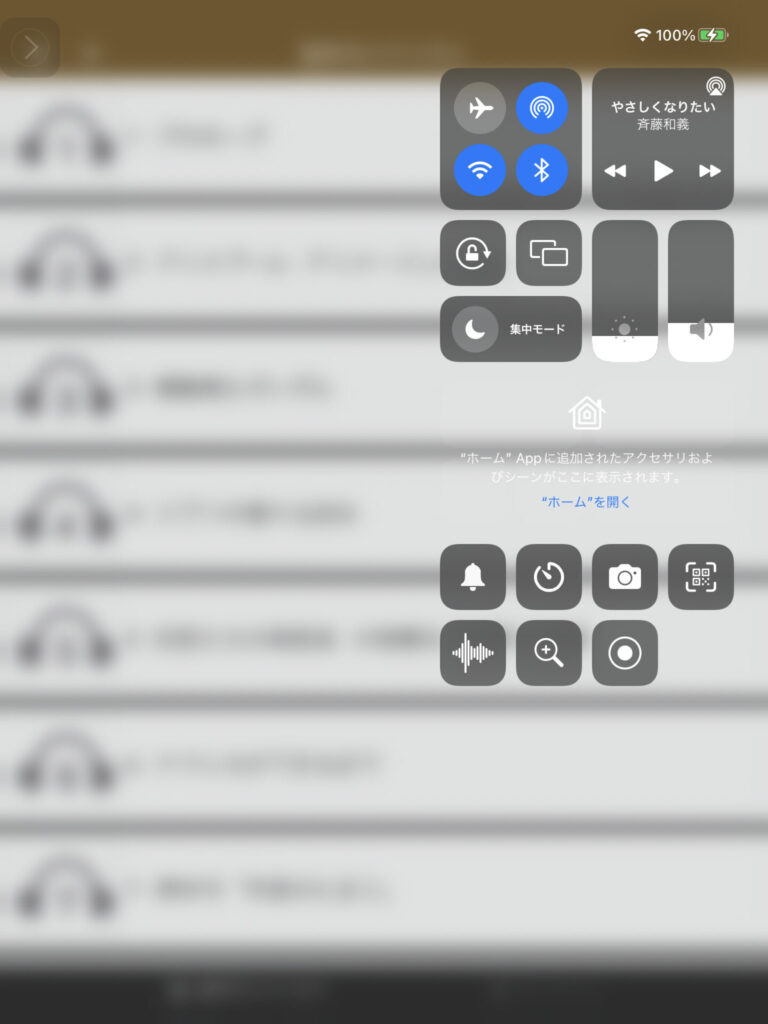
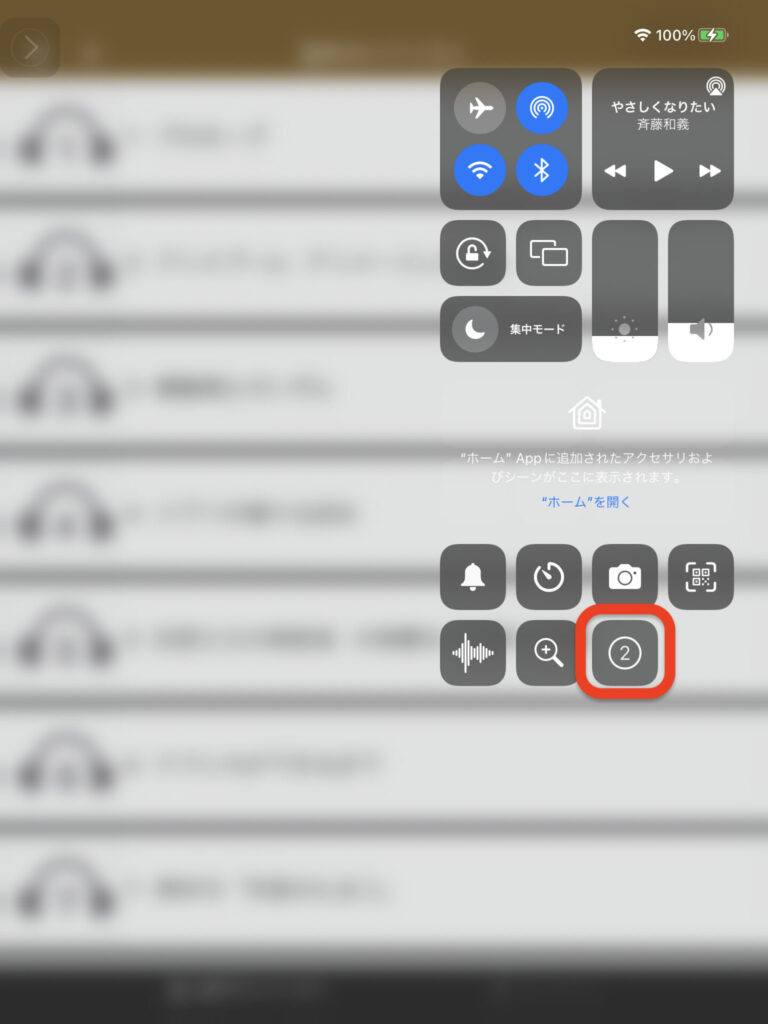
カウントが終わったところから収録が開始されるので、そのタイミングで動画など再生すれば良いかと思います。
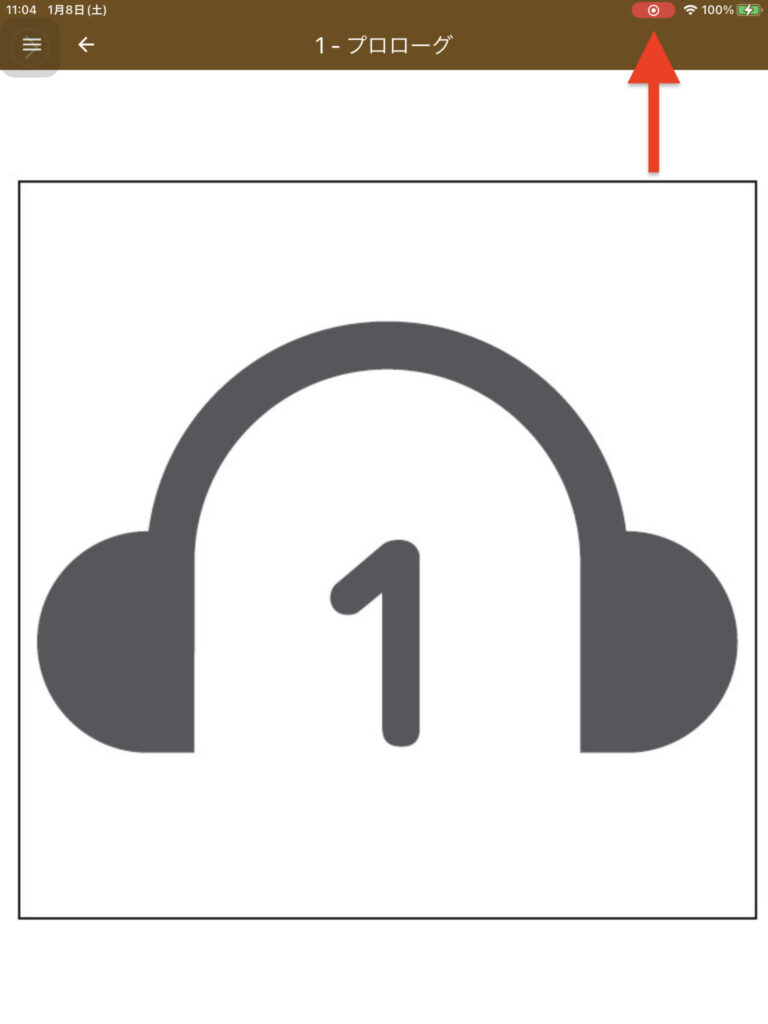
録音・録画を停止する時はこのアイコンをタップすればOKです。
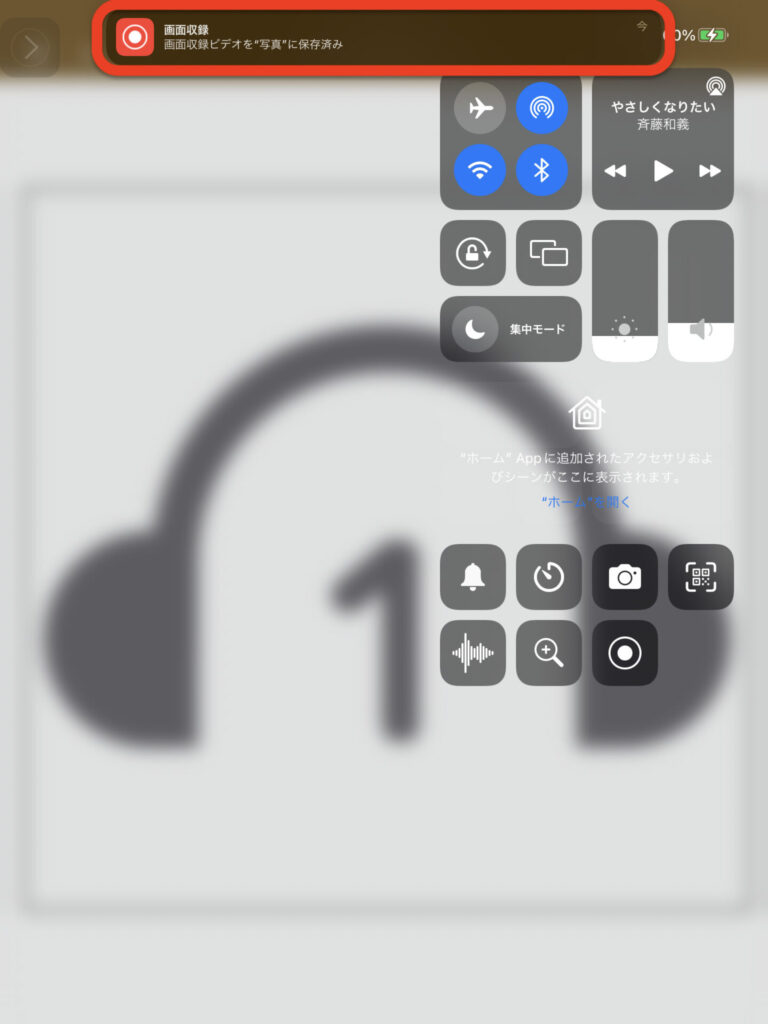
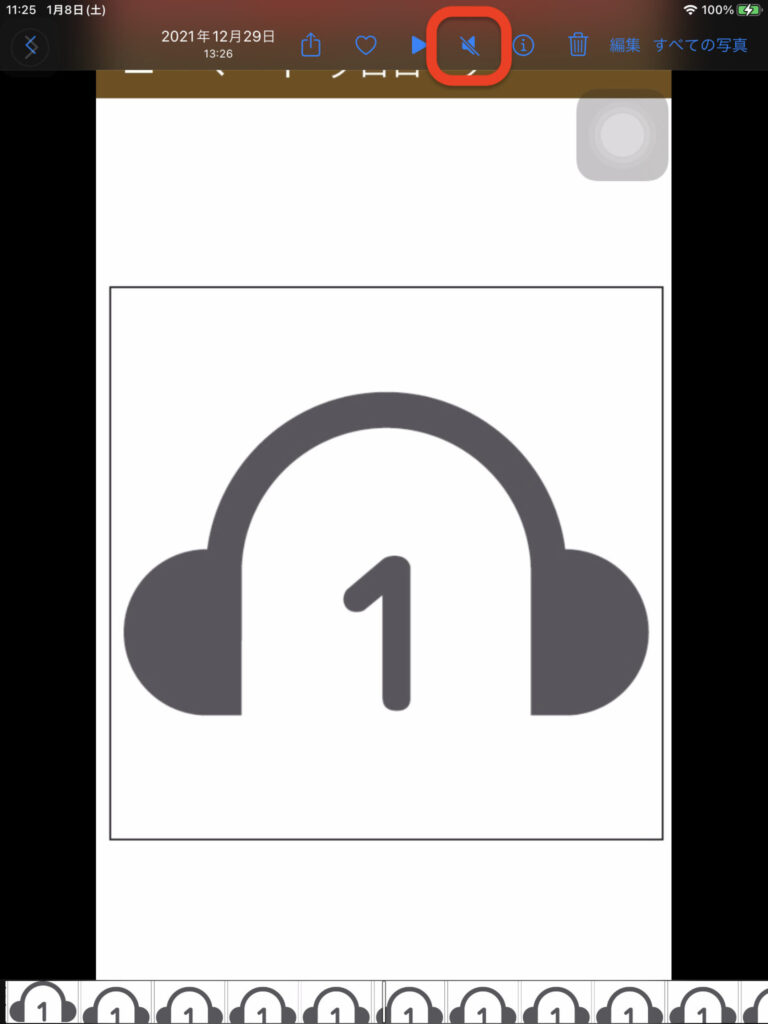
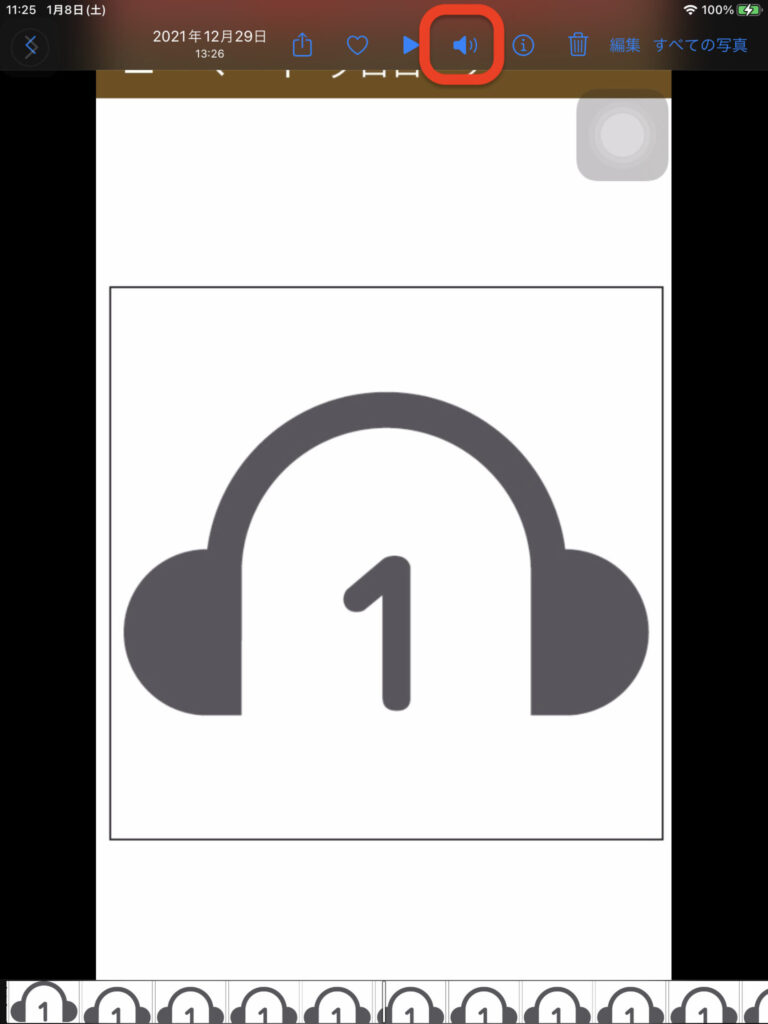
これで音声も再生されます。
iOS端末(iPhone・iPad)の画面録画・内部録音の仕方でした。
参考になれば幸いです。